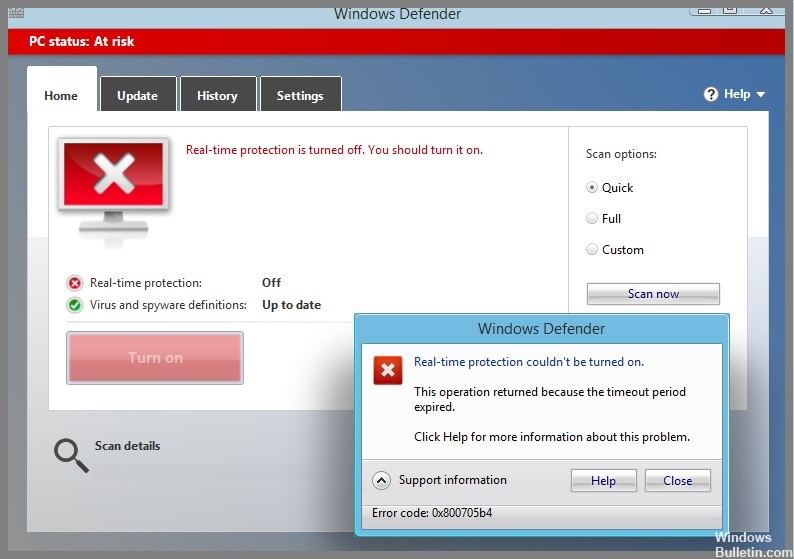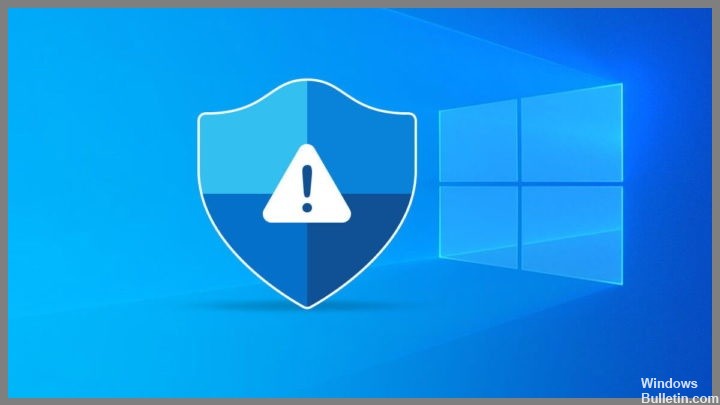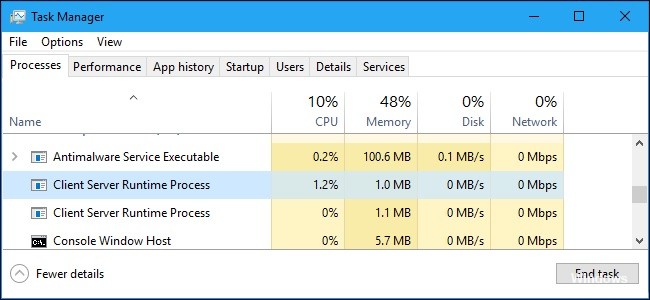Cómo deshacerse del error de tiempo de ejecución R6016 en Windows 10
Los errores de tiempo de ejecución en una PC con Windows ocurren cuando hay un conflicto entre varios programas y aplicaciones o cuando hay programas maliciosos o virus en la computadora. Como resultado, el programa se corrompe y deja de funcionar correctamente.
Este error de tiempo de ejecución r6016 ocurre cuando intenta abrir un programa o software que está infectado con un virus o malware, o el programa que está tratando de abrir da numerosos errores debido a una capacidad de memoria insuficiente.
¿Entonces, Qué esperas? Lea este artículo hasta el final, aplique todas las instrucciones y vuelva a trabajar en su PC con Windows sin encontrar nuevos errores. Pero antes de eso, debe averiguar por qué ocurre este error de tiempo de ejecución.