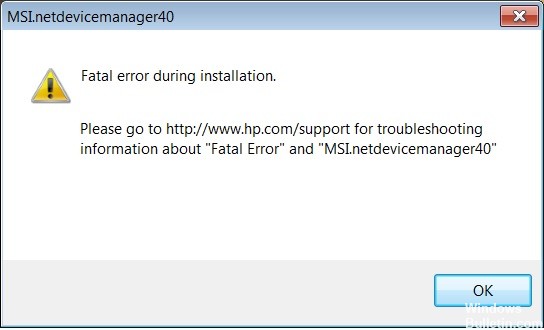Solución de problemas: no se puede cambiar la resolución de la pantalla en una PC con Windows 10

En general, puede cambiar fácilmente la resolución de pantalla de su computadora con Windows 10 si lo desea. Si encuentras que tu no puedo cambiar la resolución en Windows 10, puede consultar las soluciones a continuación para resolver este problema. Ofrecemos varias soluciones y herramientas informáticas para ayudarlo a administrar mejor su computadora.
¿Cuál es la razón por la que no se puede cambiar la resolución de la pantalla?

La razón principal de este problema es la configuración incorrecta del controlador. A veces, los controladores son incompatibles y se elige una resolución más baja como medida de seguridad.
¿Cómo resolver la imposibilidad de cambiar la resolución de la pantalla?

Actualice el controlador de su monitor
- Presione Windows + R, escriba "devmgmt.msc" (sin las comillas) y presione Entrar para abrir el Administrador de dispositivos.
- Luego expanda la entrada Adaptadores de pantalla, haga clic con el botón derecho en la tarjeta de video Nvidia y seleccione Activar.
- Luego, haga clic derecho en la tarjeta de video nuevamente y seleccione Actualizar software de controlador.
- Seleccione "Buscar controladores actualizados automáticamente" y deje que se complete el proceso.
- Si el paso anterior resolvió su problema, está bien, si no, continúe.
- Seleccione "Actualizar software de controlador" nuevamente, pero esta vez seleccione "Buscar software de controlador en la computadora" en la siguiente pantalla.
- Ahora seleccione "Seleccionar de la lista de controladores en mi computadora".
- Finalmente, seleccione el controlador que sea compatible con su tarjeta de video Nvidia de la lista y haga clic en Siguiente.
- Permita que el proceso se complete y reinicie su computadora para guardar sus cambios.
Instalación de controladores en modo de compatibilidad
- Haga clic con el botón derecho en el archivo de configuración del controlador de la tarjeta de video y seleccione Propiedades.
- Haga clic en la pestaña Compatibilidad y asegúrese de que esté marcado "Ejecutar este programa en modo de compatibilidad para".
- Luego, seleccione Windows 7 o Windows 8 de la lista desplegable.
- Luego haz clic en Aplicar y Aceptar.
- Vuelva a hacer clic con el botón derecho en el archivo de instalación, seleccione Ejecutar como administrador y continúe con la instalación.
- Una vez completada la instalación, reinicie su computadora.
- Ahora presione las teclas Windows + I para abrir Configuración y haga clic en Sistema.
- Haga clic en Configuración de pantalla avanzada en Configuración de pantalla.
- Seleccione el nuevo valor en Resolución.
- Luego haga clic en Aplicar y cierre todo.
- Reinicia tu computadora.
Asegúrese de que Windows se haya actualizado
- Presione las teclas Windows + I, luego seleccione Actualización y seguridad.
- Luego haga clic en Buscar actualizaciones y asegúrese de que estén instaladas todas las actualizaciones pendientes.
- Después de instalar las actualizaciones, reinicie su computadora para resolver el problema "No se puede cambiar la resolución de la pantalla".
Instalación del controlador de pantalla básica de Microsoft
- Presione las teclas Windows + R, escriba "devmgmt.msc" y presione Entrar para abrir el Administrador de dispositivos.
- Expanda el adaptador de pantalla, haga clic con el botón derecho en el controlador de la tarjeta de video y seleccione "Actualizar software del controlador".
- A continuación, seleccione “Comprobar automáticamente si hay controladores actualizados.
- Si no se encuentra ninguna actualización, haga clic con el botón derecho en el controlador de la tarjeta de video nuevamente y seleccione "Actualizar software del controlador".
- Esta vez, sin embargo, seleccione “Buscar software de controlador en su computadora.
- En la siguiente pantalla, seleccione "Seleccionar de la lista de controladores de dispositivo en mi computadora".
- Luego, seleccione Adaptador de pantalla básico de Microsoft y haga clic en Siguiente.
- Permita que el proceso anterior se complete, luego reinicie su computadora.
= & 0 = &