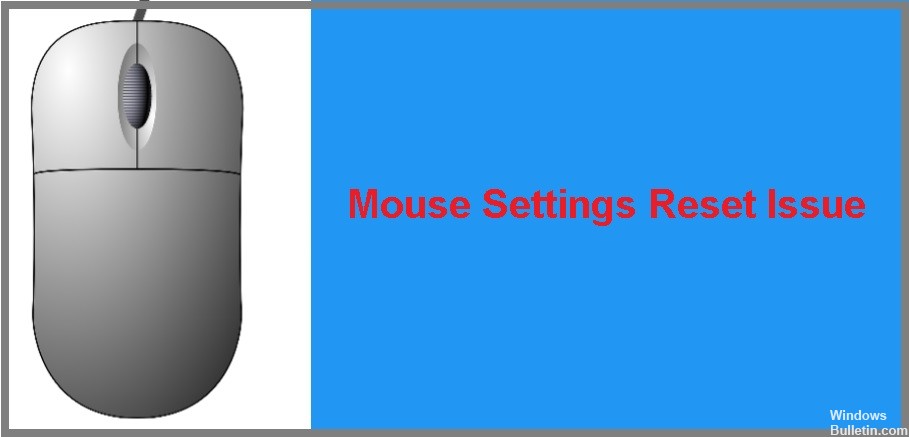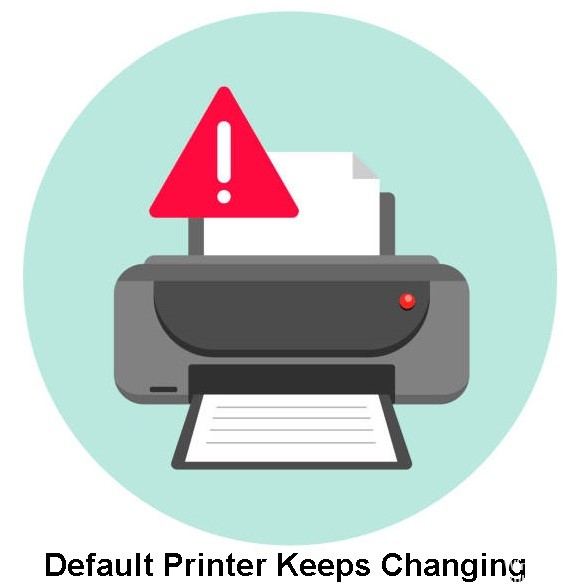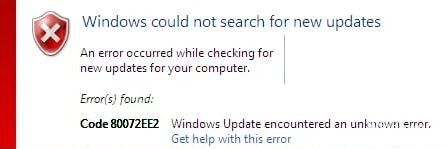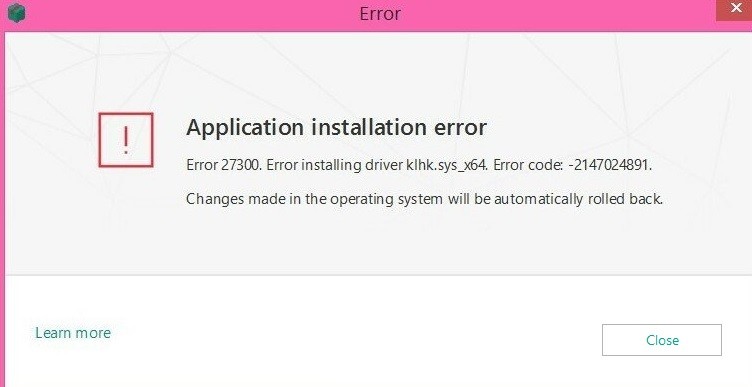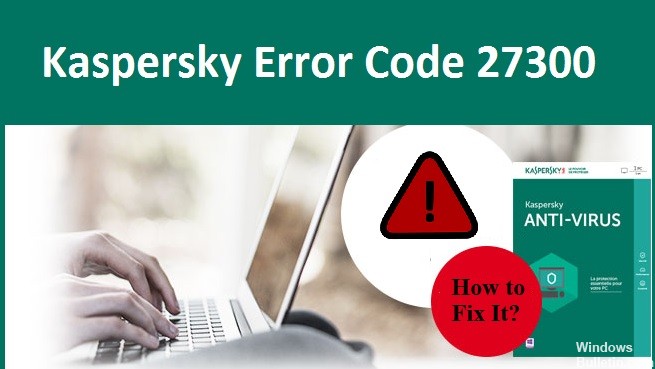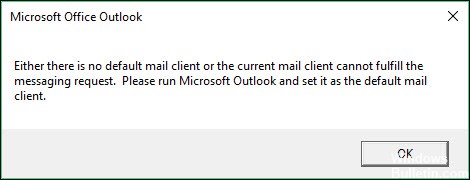Cómo reparar el mensaje de error 0x80072f8f en computadoras con Windows
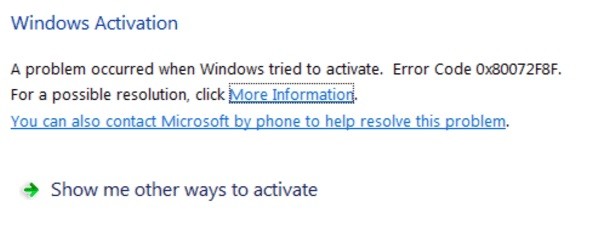
El código de error de activación de Windows 0x80072F8F puede aparecer al intentar activar Windows 7 o Windows Vista. Según Microsoft, el error 0x80072F8F ocurre debido a un error de seguridad al intentar activar su copia de Windows.
¿Qué causa el error 0x80072f8f en una PC con Windows?

En la mayoría de los casos, el error se debe a un error en la configuración de fecha y hora de su sistema. Sin embargo, puede haber otras razones que le impidan actualizar o activar, como el firewall de Windows, un error en sus archivos DLL, un servidor proxy incorrecto o archivos corruptos.