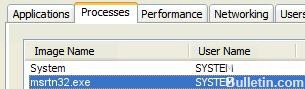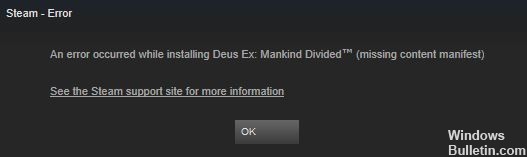Cómo reparar el error de Windows Defender "Esta aplicación está desactivada por la política de grupo" en Windows 10

Si su computadora está infectada con malware o un virus, esto puede causar que Windows Defender se deshabilite. También es posible que Windows Defender se deshabilite automáticamente después de instalar el software antivirus. En este caso, recibirá el siguiente mensaje de error cuando abra Windows Defender:
“Esta aplicación está deshabilitada por la política de grupo. Para que esta aplicación funcione, comuníquese con su administrador de seguridad para habilitar el programa a través de la Política de grupo.
¿Qué causa el mensaje de error de Windows Defender "Esta aplicación está deshabilitada por la directiva de grupo"?

- Un virus se ha infiltrado en su computadora.
- Accidentalmente lo deshabilitó.
- Si un controlador de dominio lo deshabilitó.
- Ha instalado un software antivirus incompatible.
¿Cómo soluciono el error de Windows Defender "Esta aplicación está deshabilitada por la directiva de grupo"?

Activar Windows Defender en la configuración
- Abra la configuración y seleccione Actualización y seguridad para continuar.
- Seleccione Seguridad de Windows y luego haga clic en Protección contra virus y amenazas en la opción Zonas de protección para continuar.
- En la ventana que se abre, haga clic en Configuración de protección contra virus y amenazas para continuar.
- Busque la sección Protección en tiempo real, actívela y haga clic en Sí.
Cambiar la configuración de la política de grupo
- Presione las teclas Win y R juntas para abrir el cuadro de diálogo Ejecutar y continuar.
- Escriba gpedit.MSC en el cuadro y haga clic en Aceptar para continuar.
- En el Editor de políticas de grupo local, vaya a Política informática local -> Plantillas administrativas -> Windows
- Componentes -> Antivirus de Windows Defender para continuar.
- En el panel derecho, haga doble clic en Deshabilitar Antivirus de Windows Defender para abrir una nueva ventana.
- Seleccione Deshabilitado y haga clic en Aplicar y Aceptar para guardar los cambios.
Habilitar el servicio de Windows Defender
- Presione las teclas Win y R juntas para abrir el cuadro Ejecutar para continuar.
- Escriba services.MSC y haga clic en Aceptar para continuar.
- En la ventana que se abre, busque el servicio Antivirus de Windows Defender y haga doble clic en él para seleccionar las propiedades y continuar.
- En la nueva ventana, seleccione la pestaña General, establezca el tipo de inicio en Automático y luego haga clic en Inicio en Estado del servicio.
- Luego haga clic en Aplicar y Aceptar para guardar su configuración.
Usando el Editor del Registro
- Presione las teclas Win y R juntas para abrir el campo Ejecutar para continuar.
- Escriba Regedit en el cuadro, luego haga clic en Aceptar y Sí para continuar.
- En la ventana que aparece, busque la carpeta de Windows Defender en Computer\HKEY_LOCAL_MACHINE\SOFTWARE\Policies\Microsoft\Windows Defender para continuar.
- Haga clic con el botón derecho en DisableAntiSpy (escriba puntos en REG_DWORD) y seleccione Eliminar.
= & 0 = &


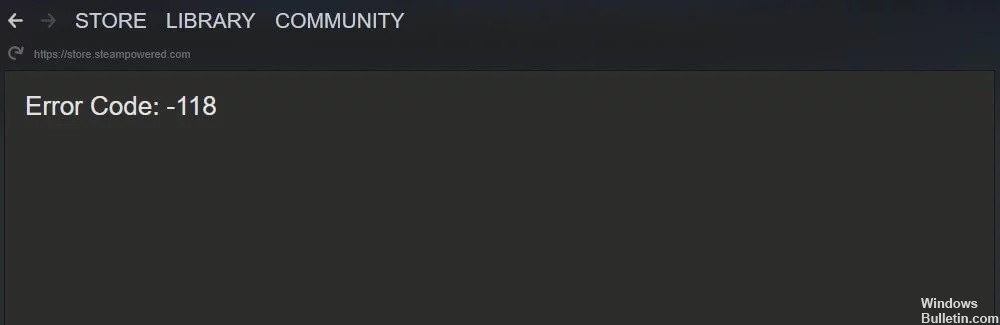


 = & 0 = &
= & 0 = &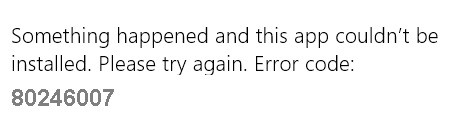
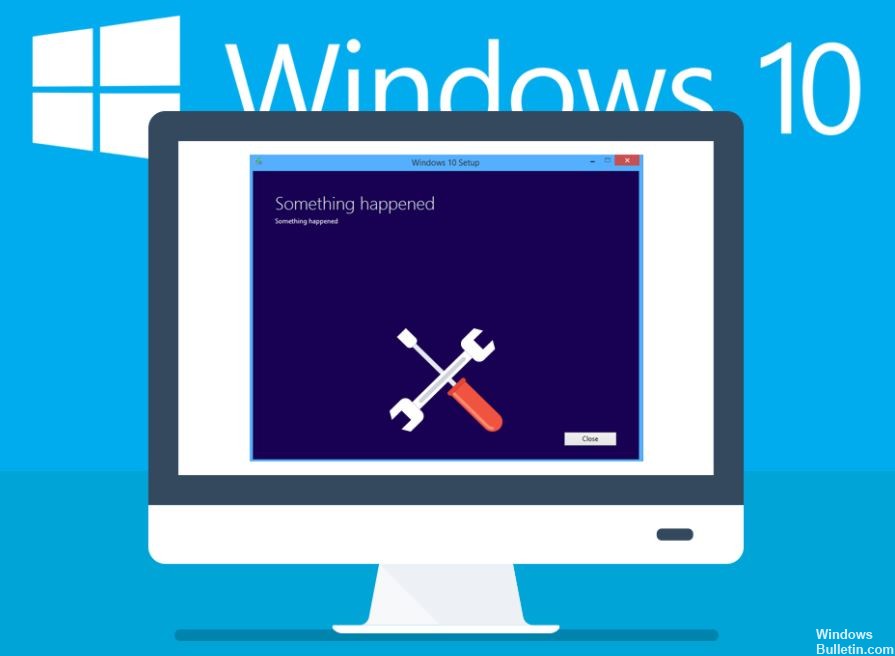
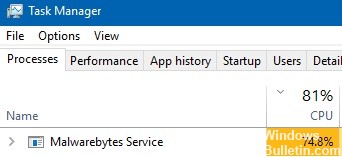

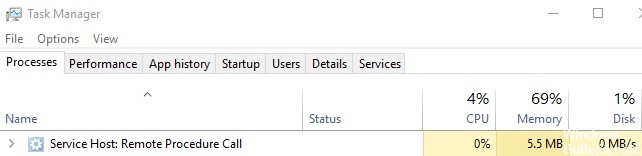

 = & 0 = &
= & 0 = &