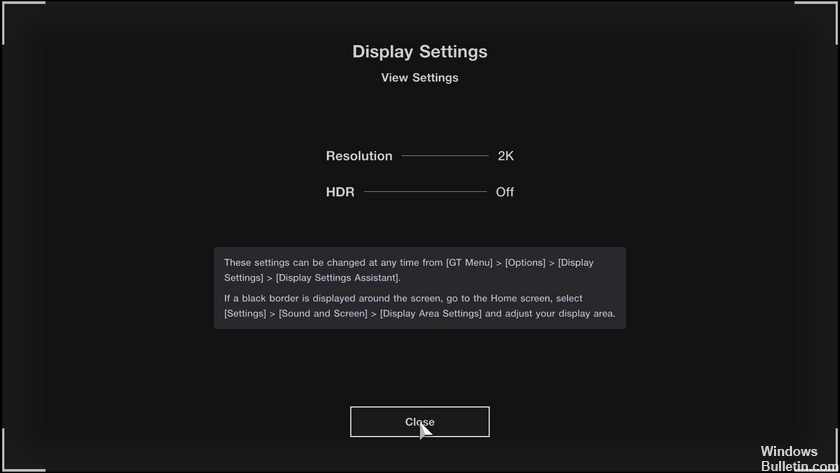
Actualización 2024 abril: Deje de recibir mensajes de error y ralentice su sistema con nuestra herramienta de optimización. Consíguelo ahora en este enlace
- Descarga e instala la herramienta de reparación aquí.
- Deja que escanee tu computadora.
- La herramienta entonces repara tu computadora.
En Windows 10, puede reproducir contenido HDR (alto rango dinámico) en una pantalla incorporada habilitada para HDR10 o en un monitor externo (o TV) conectado a su computadora.
HDR es una tecnología diseñada para mejorar el contraste y el color del contenido que ves en la pantalla. A diferencia del rango dinámico estándar (SDR), el alto rango dinámico proporciona colores más brillantes y ricos y una gama más amplia de detalles para una mejor calidad de imagen en videos, juegos y aplicaciones compatibles.
Si bien la tecnología HDR funciona fácilmente en televisores inteligentes potentes, no funciona tan bien en computadoras de escritorio y portátiles con Windows 10. Debe asegurarse de que su dispositivo cumpla con los requisitos mínimos. Tendrá que habilitar HDR manualmente en la pantalla y en el sistema operativo, y puede tener varios problemas.
En esta guía de Windows 10, lo guiaremos a través de los pasos para arregla la pantalla negra HDR después de ajustar el volumen.
¿Qué causa una pantalla HDR negra después de ajustar el volumen?

Este problema puede deberse a un controlador del sistema obsoleto. Microsoft y sus proveedores externos actualizan constantemente sus productos (Windows y sus controladores) para mantenerse al día con los últimos avances tecnológicos y corregir los errores que encuentran, como los que causan problemas. Debido a esto, actualizar Windows, Game Bar y los controladores del sistema a la última versión puede resolver el problema.
A veces, los problemas de compatibilidad con ciertos programas pueden causar este problema. Una superposición es una aplicación en la que parte de la interfaz de usuario se superpone a otras aplicaciones. Muchas aplicaciones de voz y gráficos tienen superposiciones para mejorar el juego. Pero a veces hacen lo contrario y consumen ancho de banda o causan problemas de compatibilidad con ciertos programas.
Cómo arreglar la pantalla negra HDR después de ajustar el volumen
Actualización de abril de 2024:
Ahora puede evitar problemas en la PC utilizando esta herramienta, como protegerse contra la pérdida de archivos y el malware. Además, es una excelente manera de optimizar su computadora para obtener el máximo rendimiento. El programa corrige los errores comunes que pueden ocurrir en los sistemas Windows con facilidad, sin necesidad de horas de resolución de problemas cuando tiene la solución perfecta a su alcance:
- Paso 1: Descargar PC Repair & Optimizer Tool (Windows 10, 8, 7, XP, Vista - Microsoft Gold Certified).
- Paso 2: Haga clic en “Iniciar escaneado”Para encontrar problemas de registro de Windows que podrían estar causando problemas en la PC.
- Paso 3: Haga clic en “Repara todo”Para solucionar todos los problemas.
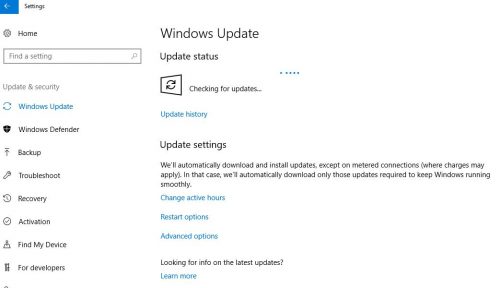
Actualización de Windows, la consola de juegos y los controladores
- Actualice Windows y los controladores del sistema a la última versión. Si está utilizando una tarjeta gráfica externa, consulte el sitio web del fabricante (por ejemplo, el sitio web de Nvidia) para obtener los controladores más recientes. Además, recuerde descargar e instalar los controladores más recientes para su monitor desde el sitio web del fabricante.
- Luego, inicie su navegador web y vaya a la página web de Game Bar en Microsoft Store.
- Ahora haga clic en "Obtener" y en el cuadro de diálogo que aparece, seleccione "Abrir Microsoft Store".
- Luego, verifique si hay una actualización disponible para Game Bar. Si es así, actualice la barra de juegos y verifique si el problema de HDR está resuelto.
Reinstale el controlador de gráficos
La problema de pantalla negra puede ocurrir si el controlador de gráficos de su sistema está dañado. En este caso, reinstalar el controlador de gráficos puede resolver el problema.
- Reinstale el controlador de gráficos y vea si el problema está resuelto.
- Si es así, es posible que deba bloquear futuras actualizaciones de este controlador (hasta que se resuelva el problema).
- Si no es así, inicie un navegador web y abra el sitio web del OEM.
- Ahora descargue el controlador más reciente para su tarjeta de video.
- Luego descargue / instale DDU (Device Driver Uninstaller Utility) e inicie su sistema en modo seguro.
- Luego, haga clic con el botón derecho en el botón de Windows y seleccione Administrador de dispositivos en el menú de acceso DeepL.
- Luego expanda la opción Adaptadores de pantalla y haga clic derecho en su tarjeta de video.
- Ahora seleccione Desinstalar y marque Eliminar el software del controlador para este dispositivo.
- Luego haga clic en Desinstalar y deje que se complete la instalación.
- Ahora ejecute la DDU y elimine el software del controlador de gráficos restante.
- Ahora reinicie su computadora normalmente e instale el último software del controlador de gráficos (descargado en el paso 3).
- Ahora reinicie la computadora y verifique si el problema de HDR está resuelto.
Ajustar la frecuencia de actualización de la pantalla
El problema actual de HDR puede ocurrir si las frecuencias de actualización en la configuración de Windows y el panel de control de su tarjeta gráfica (como el panel de control de Nvidia) no coinciden. En este contexto, cambiar las velocidades de fotogramas en Windows y el panel de control de su tarjeta gráfica puede resolver el problema.
Por ejemplo, veremos el proceso para el panel de control de Nvidia. Antes de continuar, verifique la velocidad de fotogramas (sí, algunos juegos pueden estar configurados a una velocidad de fotogramas específica) a la que ejecuta el juego (si el problema solo ocurre en un juego en particular).
- Inicie el Panel de control de Nvidia y expanda la opción Pantalla (en el panel izquierdo).
- Luego, seleccione Resolución de pantalla y verifique la frecuencia de actualización de su pantalla (asegúrese de seleccionar la pantalla correcta).
- Ahora presione la tecla de Windows e ingrese a Configuración de pantalla avanzada. Luego, seleccione Mostrar información de pantalla avanzada.
- Luego, seleccione la pantalla en el menú desplegable Seleccionar pantalla y verifique la frecuencia de actualización.
- Si hay una diferencia entre las frecuencias de actualización, cámbielas para que coincidan (es mejor cambiar la frecuencia de actualización en el panel de control de Nvidia, es posible que deba crear un perfil personalizado).
- Ahora reinicie su computadora y vea si el problema de HDR se resuelve.
Deshabilitar la superposición en el juego
El problema puede ocurrir cuando diferentes superposiciones intentan ocupar la pantalla HDR (por ejemplo, superposición de juegos y superposición de Windows). En este contexto, deshabilitar la superposición en el juego puede resolver el problema. Como ejemplo, el proceso para NVIDIA GeForce Experience se describe a continuación.
- Inicie Nvidia GeForce Experience y abra su configuración.
- En la pestaña General, desactiva la superposición en el juego colocando el interruptor en Apagado y luego verifica si el problema de la pantalla negra está resuelto.
- Si esto no ayuda, verifique si deshabilitar HDR en la configuración del juego y volver a habilitarlo soluciona el problema.
Sugerencia del experto: Esta herramienta de reparación escanea los repositorios y reemplaza los archivos dañados o faltantes si ninguno de estos métodos ha funcionado. Funciona bien en la mayoría de los casos donde el problema se debe a la corrupción del sistema. Esta herramienta también optimizará su sistema para maximizar el rendimiento. Puede ser descargado por Al hacer clic aquí
Preguntas frecuentes
¿Cómo soluciono HDR en Windows 10?
Vaya a Configuración -> Sistema -> Pantalla y asegúrese de que la opción Usar HDR esté habilitada en Windows HD Color. Asegúrese de que su PC con Windows 10 tenga el hardware necesario para mostrar HDR y averigüe si su pantalla es compatible con HDR10.
¿Cómo soluciono una pantalla negra?
- Asegúrese de que los cables de su monitor estén bien conectados.
- Verifique las configuraciones de los cables DVI y HDMI.
- Asegúrese de que los cables de su monitor no estén dañados.
- Restablezca la configuración de administración de energía y apague el protector de pantalla.
- Instale el controlador de la tarjeta de video más reciente.
- Pruebe el monitor en otra computadora.
- Repare o reemplace la pantalla LCD.
¿Por qué mi pantalla se vuelve negra cuando la configuro en modo de pantalla completa?
A veces, verá una pantalla negra en lugar de un video cuando active el modo de pantalla completa. Podría ser un problema con su navegador, la versión de Flash o la configuración de Flash, pero generalmente se puede resolver asegurándose de que todos los programas estén actualizados o cambiando la aceleración del hardware de Flash.
¿Cómo desactivo HDR?
Para desactivar la grabación de video HDR, vaya a Configuración -> Cámara -> Grabación de video, luego apague el video HDR.


