Actualización 2024 abril: Deje de recibir mensajes de error y ralentice su sistema con nuestra herramienta de optimización. Consíguelo ahora en este enlace
- Descarga e instala la herramienta de reparación aquí.
- Deja que escanee tu computadora.
- La herramienta entonces repara tu computadora.
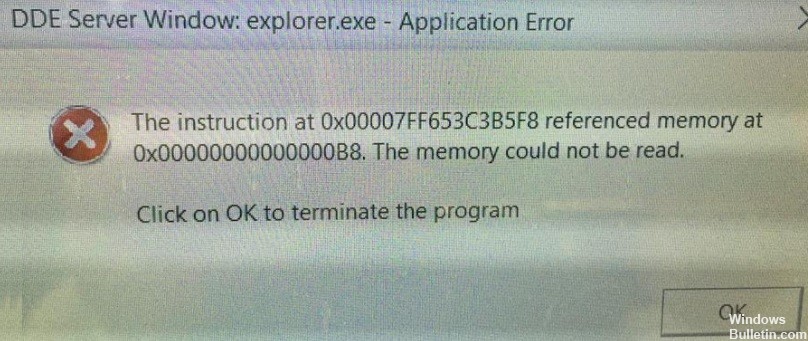
Cuando se trata de discutir los sistemas operativos más utilizados, Windows encabeza la lista entre los usuarios, con Windows 10 encabezando la lista. Pero hay algunos errores que muchos usuarios ven cuando usan la última versión del sistema operativo. Uno de los errores más frustrantes es el "Error de apagado de la aplicación en la ventana del servidor DDE: explorer.exe". El error "DDE Server Window: explorer.exe Application Shutdown Error" generalmente ocurre cuando los usuarios intentan apagar su computadora. Debido a este error, los usuarios no pueden apagar sus computadoras.
Si también es uno de los usuarios que enfrenta el error del servidor DDE, la siguiente guía puede ayudarlo. En esta guía, aprenderá qué causa este error y cómo puede resolver fácilmente el problema. Le ayudará a apagar su computadora cuando lo desee. Desplácese hacia abajo hasta el final de la página para leer la guía.
¿Qué causa el error de la aplicación "DDE Server Window: Explorer.exe"?

Daño al archivo del sistema subyacente: En circunstancias más graves, este mensaje de error puede aparecer si su sistema está experimentando daños importantes que afectan a explorer.exe. En este caso, debe actualizar todos los componentes de Windows mediante un procedimiento como Instalación limpia / Instalación de reparación para resolver el problema.
El descubrimiento automático de la barra de tareas está deshabilitado: En algunas circunstancias, puede suponer que este error se debe a una función que oculta automáticamente la barra de tareas cuando usa su computadora en modo de escritorio. Varios usuarios que han encontrado el mismo problema han podido resolverlo desactivando esta función.
Bloque de datos defectuoso o error lógico: Si está trabajando con un dispositivo de almacenamiento más antiguo (una unidad de disco duro tradicional), este error puede deberse a un disco defectuoso. En este caso, puede reemplazarlo o intentar extender la vida útil del controlador realizando un escaneo CHKDSK.
Conflicto con el controlador de audio Realtek: Resulta que este problema en Windows 10 a menudo es causado por un conflicto causado por controladores de audio HD de terceros proporcionados por Realtek. Si se aplica este escenario, puede resolver el problema desinstalando los controladores de audio de terceros en conflicto y cambiando a contrapartes universales.
Cómo corregir el error de la aplicación "Ventana del servidor DDE: Explorer.exe"
Actualización de abril de 2024:
Ahora puede evitar problemas en la PC utilizando esta herramienta, como protegerse contra la pérdida de archivos y el malware. Además, es una excelente manera de optimizar su computadora para obtener el máximo rendimiento. El programa corrige los errores comunes que pueden ocurrir en los sistemas Windows con facilidad, sin necesidad de horas de resolución de problemas cuando tiene la solución perfecta a su alcance:
- Paso 1: Descargar PC Repair & Optimizer Tool (Windows 10, 8, 7, XP, Vista - Microsoft Gold Certified).
- Paso 2: Haga clic en “Iniciar escaneado”Para encontrar problemas de registro de Windows que podrían estar causando problemas en la PC.
- Paso 3: Haga clic en “Repara todo”Para solucionar todos los problemas.

Actualiza tu Windows
Si tiene problemas con la ventana del servidor DDE, es posible que pueda resolver el problema simplemente actualizando Windows. De forma predeterminada, Windows 10 instala actualizaciones automáticamente, pero a veces es posible que se pierda una actualización importante.
En lugar de esperar a que Windows busque actualizaciones por sí mismo, puede buscarlas manualmente. Para hacer esto, simplemente siga estos pasos:
- Abra la aplicación Configuración y vaya a Actualización y seguridad.
- Haga clic en el botón Buscar actualizaciones.
- Windows ahora buscará actualizaciones disponibles.
- Si hay actualizaciones disponibles, Windows las descargará automáticamente en segundo plano.
- Una vez que se descargan las actualizaciones, Windows las instalará cuando reinicie su computadora.
Creando una nueva cuenta de usuario
La “Ventana del servidor DDE: explorer.exe” puede estar relacionada con su cuenta de usuario y, para resolver este problema, puede crear una nueva cuenta. Para hacer esto, siga los pasos a continuación:
- Abra la aplicación de configuración.
- Cuando se abra la aplicación Configuración, vaya a Cuentas.
- En el menú de la izquierda, seleccione Familia y otros. En el panel derecho, seleccione Agregar otra persona a esta PC.
- Haga clic, no tengo documentos para esta persona.
- En la siguiente pantalla, seleccione Agregar un usuario sin una cuenta de Microsoft.
- Ingrese la información de su cuenta, como su nombre de usuario y contraseña, y haga clic en Siguiente para continuar.
Después de crear una nueva cuenta, acceda a ella y vea si el problema está resuelto. Si el problema se resuelve, es posible que deba mover sus archivos personales a la nueva cuenta y usarla como su cuenta principal a partir de ahora.
No apague su PC desde el menú Inicio
Según los usuarios, este problema ocurre cuando presiona el botón de Encendido en el menú Inicio, pero hay una solución simple. Puede apagar su computadora usando el menú Win + X. Para hacer esto, simplemente siga estos pasos:
- Haga clic derecho en el botón Inicio o presione la tecla Windows + X para abrir el menú Win + X.
- Ahora seleccione Apagar o Cerrar sesión -> Apagar en el menú.
Otra forma de hacer que su computadora se apague es usar el comando Apagar. Para hacer esto, simplemente siga estos pasos:
- Presione las teclas Windows + R para abrir el cuadro de diálogo Ejecutar.
- Escriba shutdown / s en el cuadro de entrada y presione Entrar o presione OK.
También puede simplemente presionar el botón de encendido en la carcasa de la PC para apagarla. Si eso no funciona, debe verificar la configuración de energía y configurar la computadora para que se apague cuando presione el botón de encendido.
Deshabilite la opción "Ocultar automáticamente la barra de tareas"
A muchos usuarios les gusta ocultar la barra de tareas mientras trabajan, pero a veces, ocultar la barra de tareas genera automáticamente el mensaje "Ventana del servidor DDE" y evita que el dispositivo se apague. Para resolver este problema, se recomienda desactivar la opción "Ocultar automáticamente" en la barra de tareas. Para hacer esto, simplemente siga estos pasos:
- Abra la aplicación Configuración. Puede hacer esto rápidamente usando la combinación de teclas Windows + I.
- Cuando se abra la aplicación Configuración, vaya a la sección Personalización.
- Seleccione la barra de tareas en el menú de la izquierda y asegúrese de que la opción Ocultar barra de tareas automáticamente en el modo de escritorio esté desmarcada.
Después de eso, ya no verá este mensaje de error y podrá apagar su computadora sin ningún problema. Muchos usuarios han informado que esta solución les ha ayudado. Por lo tanto, si tiene este problema, le recomendamos que pruebe este remedio.
Sugerencia del experto: Esta herramienta de reparación escanea los repositorios y reemplaza los archivos dañados o faltantes si ninguno de estos métodos ha funcionado. Funciona bien en la mayoría de los casos donde el problema se debe a la corrupción del sistema. Esta herramienta también optimizará su sistema para maximizar el rendimiento. Puede ser descargado por Al hacer clic aquí
Preguntas frecuentes
¿Qué es una ventana de servidor DDE?
DDE es una tecnología que se utilizó en las primeras versiones de Windows y que ha sido reemplazada gradualmente por otras tecnologías. Es posible que esté usando Windows 10 y explorer.exe le está dando una advertencia del sistema con una ventana del servidor DDE debido a una incompatibilidad del software que está usando. Necesita actualizar su sistema para corregir el error.
¿Cómo solucionar el error explorer.exe?
- Cree una copia de seguridad del registro creando un punto de restauración del sistema.
- Abra el Administrador de tareas (presione Ctrl + Shift + Esc)
- Haga clic en Archivo - Nueva tarea (Ejecutar)
- Escriba Regedit en la ventana Ejecutar y luego haga clic en Aceptar.
- Encuentre esta clave de registro: HKEY_LOCAL_MACHINE \ SOFTWARE \ Microsoft \ Windows NT \ CurrentVersion \ Image File Execution.options
- Si debajo de esta clave ve una subpestaña llamada explorer.exe e iexplorer.exe, elimínelos.
- Cierre el editor de registro y reinicie su computadora.
¿Qué es un error del servidor DDE?
El mensaje de error "Acrobat no se pudo conectar al servidor DDE" aparece cuando los usuarios intentan combinar varios archivos en un solo archivo PDF. Cuando aparece este mensaje de error, los usuarios informan que su computadora se cuelga o entra en un estado de suspensión en el que no pueden hacer nada.
¿Por qué Explorer exe no funciona?
Es posible que esté utilizando un controlador de gráficos desactualizado o dañado. Los archivos del sistema de su computadora pueden estar corruptos o ser incompatibles con otros archivos. Su computadora puede estar infectada con un virus o malware. Algunas aplicaciones o servicios que se ejecutan en su computadora pueden interferir con el Explorador de Windows.


