Actualización 2024 abril: Deje de recibir mensajes de error y ralentice su sistema con nuestra herramienta de optimización. Consíguelo ahora en este enlace
- Descarga e instala la herramienta de reparación aquí.
- Deja que escanee tu computadora.
- La herramienta entonces repara tu computadora.
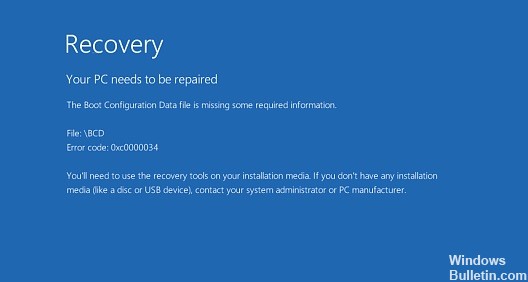
Los sistemas Windows o portátiles utilizan un archivo de datos de configuración de arranque (BCD) para establecer la configuración de arranque. Si el sistema o la computadora portátil archivo de datos de configuración de arranque está dañado o falta debido a un problema interno o externo, Windows no arrancará.
Afortunadamente, existen varias soluciones para ayudarlo a deshacerse del error "Falta el archivo BCD" en su computadora con Windows 10. Y en este artículo, enumeraré todas estas soluciones.
Por lo tanto, revise estas soluciones una por una y solucione este problema con unos pocos clics.
¿Cuál es la causa del mensaje "Falta el archivo de datos de configuración de arranque"?

Necesita saber qué son los datos de arranque y cuáles son las causas y la dinámica de este error. Los datos de configuración de arranque son una base de datos que se utiliza para arrancar el sistema operativo. Existen diferentes modos de arranque en los que el BCD se ubica de manera diferente, por ejemplo, para UEFI, el BCD está ubicado en / EFI / Microsoft / Boot / BCD y para las particiones del sistema EFI está en / boot / BCD en la partición activa. Si hay un problema con este archivo BCD, puede ocurrir este tipo de error. Este error puede tener varias causas: falla de hardware, apagado inesperado, partición del sistema activa extendida.
¿Cómo reparar el error "Falta el archivo de datos de configuración de arranque"?
Actualización de abril de 2024:
Ahora puede evitar problemas en la PC utilizando esta herramienta, como protegerse contra la pérdida de archivos y el malware. Además, es una excelente manera de optimizar su computadora para obtener el máximo rendimiento. El programa corrige los errores comunes que pueden ocurrir en los sistemas Windows con facilidad, sin necesidad de horas de resolución de problemas cuando tiene la solución perfecta a su alcance:
- Paso 1: Descargar PC Repair & Optimizer Tool (Windows 10, 8, 7, XP, Vista - Microsoft Gold Certified).
- Paso 2: Haga clic en “Iniciar escaneado”Para encontrar problemas de registro de Windows que podrían estar causando problemas en la PC.
- Paso 3: Haga clic en “Repara todo”Para solucionar todos los problemas.

Iniciar / lanzar una reparación automática
- Inserte el disco de instalación de arranque de Windows y reinicie su computadora.
- Cuando se le solicite que presione la tecla para iniciar desde el CD o DVD, presione la tecla para continuar.
- En la interfaz de configuración de Windows, seleccione Configuración de idioma y haga clic en Siguiente.
- Haga clic en Restaurar equipo en la esquina inferior izquierda.
- En Seleccionar una opción, seleccione Solución de problemas.
- En la pantalla de Opciones avanzadas, haga clic en Recuperación automática.
- Espere a que Windows complete la restauración automática.
Creando un BCD
- Inserte el disco de inicio de Windows en su computadora y arranque desde allí.
- Seleccione la configuración de idioma y haga clic en Siguiente para continuar.
- Haga clic en Restaurar computadora.
- Seleccione Solución de problemas.
- Haga clic en la línea de comando.
- Ingrese el siguiente comando y presione Enter.
bcdboot c: \ windows - El comando anterior copiará el archivo BCDboot de una partición de Windows existente a la partición de la placa base y creará un BCD en la misma partición.
- Reinicie su computadora.
Sugerencia del experto: Esta herramienta de reparación escanea los repositorios y reemplaza los archivos dañados o faltantes si ninguno de estos métodos ha funcionado. Funciona bien en la mayoría de los casos donde el problema se debe a la corrupción del sistema. Esta herramienta también optimizará su sistema para maximizar el rendimiento. Puede ser descargado por Al hacer clic aquí
Preguntas frecuentes
¿Cómo puedo arreglar un archivo de configuración de arranque que falta?
- Inserte el medio de instalación en su computadora.
- Arranque desde los medios.
- Haga clic en Siguiente en el menú de configuración de Windows.
- Haga clic en "Restaurar equipo".
- Seleccione Solución de problemas.
- Seleccione "Opciones avanzadas.
- Seleccione "Línea de comandos.
¿Qué sucede si no hay una configuración de arranque?
Si la partición en la que está instalado Windows no está activa, Windows puede fallar al arrancar y dar un mensaje de error "El archivo de configuración de arranque no contiene cierta información requerida". Simplemente active la partición de Windows y se resolverá el problema.
¿Dónde se encuentra el archivo de datos de configuración de arranque?
La información de BCD se encuentra en el archivo de datos bootmgfw.efi en la sección EFI de la carpeta \ EFI \ Microsoft \ Boot.
¿Qué es un archivo de datos de configuración de arranque?
Los datos de configuración de arranque (BCD) son una base de datos independiente del firmware para los datos de configuración de arranque. Lo utiliza el nuevo Administrador de arranque de Microsoft Windows y reemplaza el archivo boot.ini utilizado por NTLDR. En el caso del arranque UEFI, el archivo se encuentra en el directorio / EFI / Microsoft / Boot / BCD en la partición del sistema EFI.


