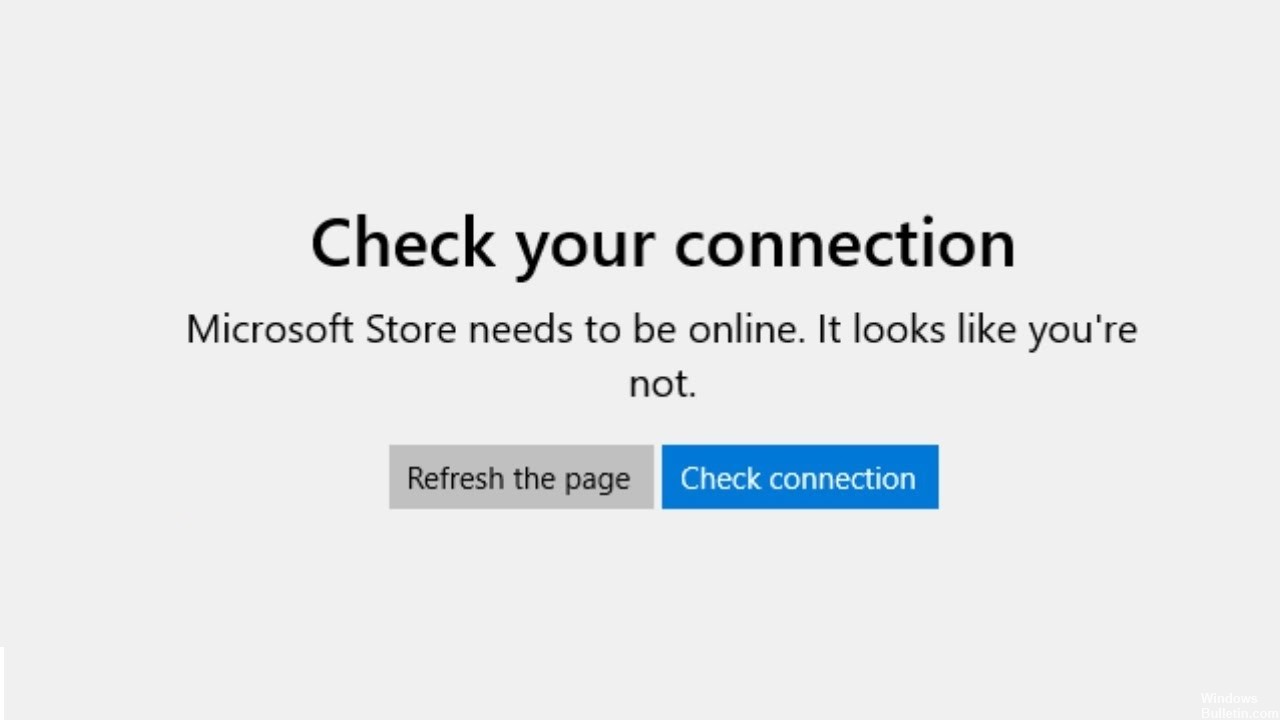Actualización 2024 abril: Deje de recibir mensajes de error y ralentice su sistema con nuestra herramienta de optimización. Consíguelo ahora en este enlace
- Descarga e instala la herramienta de reparación aquí.
- Deja que escanee tu computadora.
- La herramienta entonces repara tu computadora.
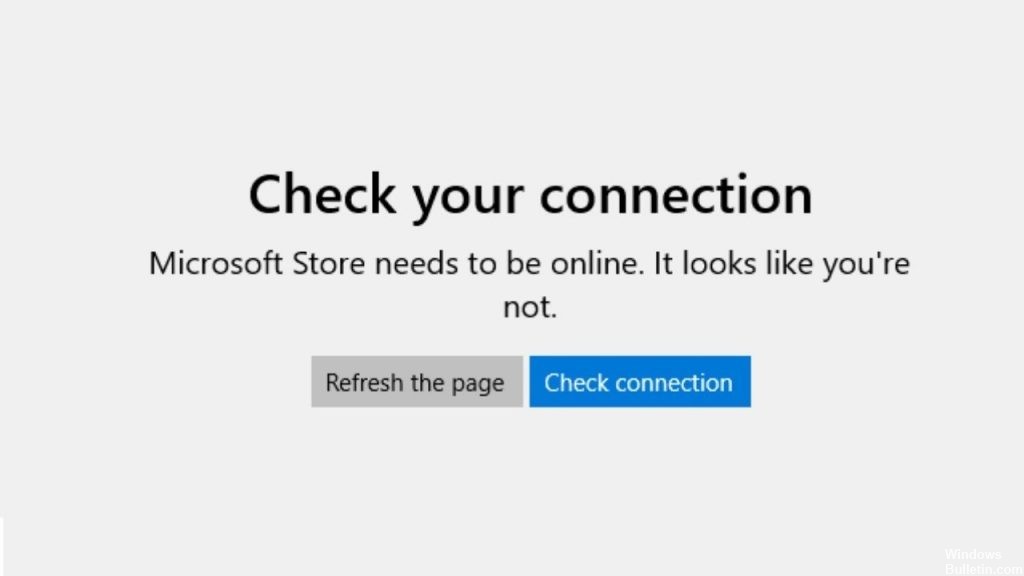
El código de error de Microsoft Store 0x80072F30 se produce cuando la Tienda no se inicia correctamente o no se puede conectar a Internet. El error puede deberse a un servicio de actualización de Windows detenido, una memoria caché de la Tienda Windows dañada o la calidad de su conexión a Internet. El mensaje de error aparece de la siguiente manera:
Verifique su conexión, Microsoft Store debería estar en línea y no parece tener una.
¿Qué causa el mensaje de error "Comprobar conexión" de Microsoft Store?

Error externo: A veces, otras aplicaciones o configuraciones de PC impiden que Microsoft Store detecte su red. El firewall de su computadora o la configuración de la red local también pueden impedir que funcionen las funciones específicas de la conexión de la aplicación.
Error de la aplicación: Aunque Microsoft publica regularmente actualizaciones para sus aplicaciones, siempre hay uno o dos errores en el código. En este caso, es un problema con las funciones de red de la aplicación.
Configuración de proxy: Esta configuración puede evitar que su aplicación se conecte al sitio web de Windows Update, lo que puede hacer que su aplicación falle.
Configuración del enrutador: La configuración de MTU (Unidad de transmisión máxima) de su enrutador es demasiado alta o demasiado baja, lo que también puede causar el error anterior.
¿Cómo reparar el mensaje de error "Verifique su conexión" en Microsoft Store?
Actualización de abril de 2024:
Ahora puede evitar problemas en la PC utilizando esta herramienta, como protegerse contra la pérdida de archivos y el malware. Además, es una excelente manera de optimizar su computadora para obtener el máximo rendimiento. El programa corrige los errores comunes que pueden ocurrir en los sistemas Windows con facilidad, sin necesidad de horas de resolución de problemas cuando tiene la solución perfecta a su alcance:
- Paso 1: Descargar PC Repair & Optimizer Tool (Windows 10, 8, 7, XP, Vista - Microsoft Gold Certified).
- Paso 2: Haga clic en “Iniciar escaneado”Para encontrar problemas de registro de Windows que podrían estar causando problemas en la PC.
- Paso 3: Haga clic en “Repara todo”Para solucionar todos los problemas.
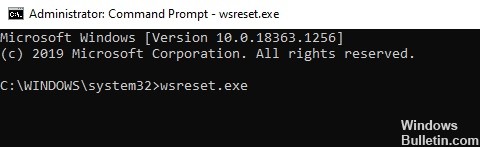
Restablecimiento de la caché de Microsoft Store
Cuando navega o descarga aplicaciones de Microsoft Store, la aplicación almacena varios contenidos en la memoria temporal. Estos llamados "archivos de caché" se denominan archivos de caché y ayudan a la aplicación a recuperar datos más rápido.
Desafortunadamente, los archivos de caché pueden dañarse y causar varios errores en la aplicación. Una solución sencilla para corregir estos errores es borrar la caché.
- Escriba Símbolo del sistema en el cuadro de búsqueda y haga clic en Ejecutar como administrador para ejecutar el símbolo del sistema con privilegios de administrador.
- En el símbolo del sistema extendido, escriba el comando a continuación y presione Entrar para ejecutar.
wsreset.exe - Una vez que se complete el proceso, reinicie su computadora y verifique si el error se ha solucionado.
Con suerte, si borra la memoria caché de Microsoft Store, el error se solucionará. También mejorará el rendimiento general de su PC. Por lo tanto, le recomendamos que borre el caché de vez en cuando.
Reiniciar configuración de la red
El modo de restablecimiento de red es otro modo eficaz para solucionar problemas relacionados con Internet. Cuando restablece la red, todas las funciones relacionadas con la red vuelven a su valor original (estado inicial).
Si ha ocurrido un error de conexión en su PC, le recomendamos que restablezca la configuración de red y vea si el error desaparece.
- Vaya a Configuración y seleccione Red e Internet.
- Haga clic en el botón Restablecer red.
- Espere a que se complete el proceso. Luego reinicia tu computadora.
Restablecer la configuración de red de su PC solucionará los errores relacionados. Ahora podrá utilizar Microsoft Store sin ningún problema.
Desactivación de la configuración de proxy
Cuando la configuración de proxy está habilitada en su PC, actúa como un filtro web entre Windows y su conexión a Internet. Esto limita la capacidad de las aplicaciones de Windows para conectarse a Internet inmediatamente, lo que provoca errores.
- Ingrese Configuración en la barra de búsqueda y haga clic en Abrir para iniciar la aplicación.
- En la lista de opciones disponibles, seleccione Red e Internet y haga clic en Proxy.
- En Configuración manual de proxy, desmarque la casilla de verificación Usar un servidor proxy.
- Ahora reinicie su computadora y verifique si el error está solucionado.
Esto corregirá el error, evitando que el proxy interfiera con el proceso de autenticación.
Inicie el solucionador de problemas de la aplicación de Microsoft Store
Es común que los usuarios encuentren errores al usar Microsoft Store. Afortunadamente, Windows tiene una función de solución de problemas que escanea aplicaciones, detecta errores e intenta solucionarlos automáticamente.
- Presione Windows + I para abrir la aplicación Configuración.
- Vaya a Actualización y seguridad y haga clic en Solución de problemas en el panel izquierdo.
- Ahora desplácese hacia abajo para encontrar la opción Aplicaciones de la Tienda Windows.
- Seleccione la opción Aplicaciones de la Tienda Windows y haga clic en Ejecutar solucionador de problemas para comenzar el proceso
- Ahora, espere a que el solucionador de problemas complete su análisis. Si el solucionador de problemas encuentra un error, recomendará una solución. En ese caso, siga las instrucciones en pantalla para corregir el error.
- Luego, reinicie su computadora y asegúrese de que se corrija el error.
Ahora debería poder ejecutar la aplicación Microsoft Store sin ningún problema.
Sugerencia del experto: Esta herramienta de reparación escanea los repositorios y reemplaza los archivos dañados o faltantes si ninguno de estos métodos ha funcionado. Funciona bien en la mayoría de los casos donde el problema se debe a la corrupción del sistema. Esta herramienta también optimizará su sistema para maximizar el rendimiento. Puede ser descargado por Al hacer clic aquí
Preguntas frecuentes
¿Cómo soluciono el error "Comprobación de conexión" en Microsoft Store?
- Seleccione el icono de Inicio de Windows.
- Haga clic en el icono de Configuración.
- Ahora haga clic en la opción Actualización y seguridad.
- Haga clic en la pestaña Solución de problemas.
- Seleccione la opción Aplicaciones de la Tienda Windows.
- El solucionador de problemas encontrará la (s) causa (s) del error y mostrará las instrucciones para la resolución de problemas.
¿Cómo soluciono un problema de conexión de Microsoft Store?
- Compruebe si hay problemas de inicio de sesión y asegúrese de haber iniciado sesión en su cuenta de Microsoft.
- Asegúrese de que Windows tenga instalada la última actualización: seleccione Inicio, luego Configuración -> Actualización y seguridad -> Actualización de Windows -> Buscar actualizaciones.
¿Qué significa el código de error 0x80072F30?
El código de error de Microsoft Store 0x80072F30 ocurre cuando la tienda no se puede iniciar correctamente o no se puede conectar a Internet. El error puede deberse a una falla en el servicio de actualización de Windows, una caché de la Tienda Windows dañada o la calidad de su conexión a Internet.
¿Por qué Microsoft Store informa que no hay conexión a Internet?
Actualizar Microsoft Store: seleccione Inicio -> Microsoft Store. Seleccione Ver más -> Descargas y actualizaciones -> Obtener actualizaciones. Si hay una actualización disponible para Microsoft Store, se instalará automáticamente. Restaurar y restablecer la aplicación: seleccione Inicio -> Configuración -> Aplicaciones -> Aplicaciones y funciones.