Actualización 2024 abril: Deje de recibir mensajes de error y ralentice su sistema con nuestra herramienta de optimización. Consíguelo ahora en este enlace
- Descarga e instala la herramienta de reparación aquí.
- Deja que escanee tu computadora.
- La herramienta entonces repara tu computadora.
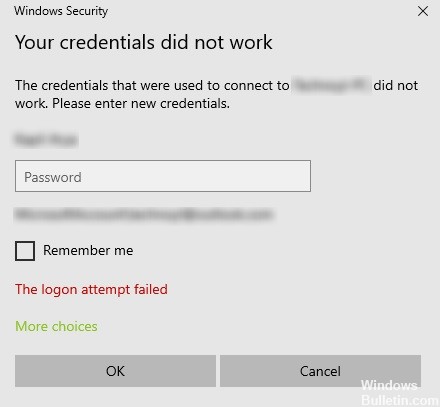
Los problemas para iniciar sesión en Escritorio remoto son comunes. Al intentar conectarse a la red de Escritorio remoto, muchos usuarios reciben el siguiente mensaje de error: "Sus credenciales no coincidieron, el intento de inicio de sesión falló.”Cuando se encuentra con este problema, el primer paso es, obviamente, verificar sus credenciales.
Sin embargo, muchos usuarios encontraron que las credenciales eran correctas y en muchos casos funcionaban sin problemas. Los usuarios han informado de este problema en nuevas versiones del sistema operativo e inmediatamente después de reinstalar Windows.
Ahora es un buen momento para resolver este problema utilizando las posibles soluciones que se enumeran a continuación. Solo asegúrese de seguir cada uno de ellos en orden.
¿Qué causa el error "Sus credenciales no funcionaron en Escritorio remoto" en Windows 10?
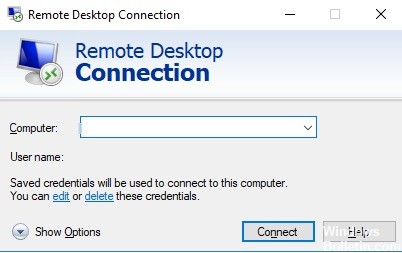
Los siguientes factores suelen causar este mensaje de error.
Cambiar su nombre de usuario: A veces, cuando reinstala Windows o cambia el nombre de su cuenta de usuario actual, este problema puede ocurrir. De hecho, cuando cambia su nombre de usuario, no cambia para conectarse al escritorio remoto, lo que provoca el mensaje de error.
Política de Windows: En algunos casos, el mensaje de error se debe a la política de seguridad de Windows, que no permite que los usuarios no administrativos inicien sesión.
Ahora que conoce las razones de este mensaje de error, puede seguir las soluciones que se enumeran a continuación para resolver el problema. Asegúrese de seguir las soluciones enumeradas en el mismo orden en que se enumeran.
Cómo corregir el mensaje de error "Sus credenciales no funcionaron" en el escritorio remoto
Actualización de abril de 2024:
Ahora puede evitar problemas en la PC utilizando esta herramienta, como protegerse contra la pérdida de archivos y el malware. Además, es una excelente manera de optimizar su computadora para obtener el máximo rendimiento. El programa corrige los errores comunes que pueden ocurrir en los sistemas Windows con facilidad, sin necesidad de horas de resolución de problemas cuando tiene la solución perfecta a su alcance:
- Paso 1: Descargar PC Repair & Optimizer Tool (Windows 10, 8, 7, XP, Vista - Microsoft Gold Certified).
- Paso 2: Haga clic en “Iniciar escaneado”Para encontrar problemas de registro de Windows que podrían estar causando problemas en la PC.
- Paso 3: Haga clic en “Repara todo”Para solucionar todos los problemas.

Ejecute el solucionador de problemas del adaptador de red
Siga estos pasos para ejecutar el solucionador de problemas de red:
- Abra la barra de búsqueda en su computadora y escriba "solucionar problemas" para abrir la configuración del solucionador de problemas.
- Luego, desplácese hacia abajo y seleccione "Adaptadores de red" en el panel derecho.
- Luego haga clic en el botón "ejecutar solucionador de problemas".
- Luego, la computadora buscará errores y, si es posible, encontrará la causa raíz del problema.
- Reinicie su computadora.
Cambiar el perfil de red de público a privado
Según algunos informes, este error se produce en sistemas en los que el perfil de red está configurado como perfil público. Por lo tanto, debe cambiar el perfil de red a uno privado para resolver el problema. Cómo. Realice los siguientes pasos:
- Vaya a Inicio y desde allí haga clic en Configuración -> Red e Internet -> Estado.
- Después de eso, haga clic en la opción "Cambiar propiedades de conexión".
- Luego configure el botón de radio del perfil de red de Público a Privado.
- Espere unos segundos para que el sistema aplique los cambios que realizó y luego verifique si ahora puede conectarse a la Conexión de escritorio remoto.
Cambiar la política de seguridad de Windows
También puede intentar cambiar la política de seguridad de Windows, lo que puede ayudarlo a corregir el error. Cuando esta política de seguridad de Windows está habilitada, los usuarios que no son administradores no pueden conectarse a Conexión a Escritorio remoto. Por lo tanto, si desea permitir que los usuarios no administrativos utilicen Conexión a escritorio remoto, debe cambiar esta política. Solo puede hacer esto si es administrador del sistema.
- Presione Win + R para abrir la utilidad Ejecutar.
- Luego escriba "secpol.MSC" en el cuadro y presione Entrar o presione OK para abrir la política de seguridad local.
- Después de abrir la ventana Política de seguridad local, seleccione Política local -> Acuerdo de derechos de usuario en el panel izquierdo.
- Luego, haga doble clic en Permitir inicio de sesión a través de Servicios de escritorio remoto en el panel derecho.
- En la siguiente ventana que aparece, seleccione "Agregar usuario o grupo".
- Luego, en la columna “Ingrese los nombres de los objetos para seleccionar”, ingrese el nombre del usuario no administrativo que desea.
- Luego haga clic en "Verificar nombres" para corregir el nombre de usuario y haga clic en "Aceptar" para guardar los cambios.
- Reinicia tu computadora.
Cambiar el nombre de usuario de su cuenta
Como se mencionó anteriormente, una posible causa de este error es una reinstalación del sistema operativo. Es posible que haya cambiado el nombre de usuario del sistema, pero esto no cambiará el nombre de usuario de la conexión a Escritorio remoto. Por lo tanto, debe restaurar el nombre de usuario tal como estaba antes de reinstalar Windows 10.
Sugerencia del experto: Esta herramienta de reparación escanea los repositorios y reemplaza los archivos dañados o faltantes si ninguno de estos métodos ha funcionado. Funciona bien en la mayoría de los casos donde el problema se debe a la corrupción del sistema. Esta herramienta también optimizará su sistema para maximizar el rendimiento. Puede ser descargado por Al hacer clic aquí
Preguntas frecuentes
¿Cómo configuro las credenciales de escritorio remoto?
- Arrastre la casilla de verificación Perfil de red a Privado.
- En la siguiente ventana, seleccione Agregar usuario o grupo.
- En Ingrese los nombres de los sujetos para la columna de selección, ingrese un nombre de usuario que no sea administrador.
- Haga clic en Comprobar nombres para resolver el nombre de usuario.
- Ingrese TERMSRV / * en el campo Valor y haga clic en Aceptar.
¿Cómo puede hacer que sus credenciales no funcionen?
- Presione Windows + R para abrir Ejecutar.
- Escribe "Gpedit".
- Luego vaya a la siguiente ruta: Configuración de la computadora -> Plantillas administrativas -> Sistema -> Delegación de autoridad.
- Haga doble clic en la política "Permitir la delegación de credenciales predeterminadas con autenticación de servidor solo NTLM" para cambiarla.
¿Cómo permito credenciales para conexiones RDP?
Delegue las credenciales de RDP guardadas con la directiva de grupo. De forma predeterminada, Windows permite a los usuarios guardar sus contraseñas para conexiones RDP. Para hacer esto, el usuario debe ingresar el nombre del equipo y el nombre de usuario RDP y marcar "Permitir que se guarden las credenciales" en la ventana del cliente RDP.
¿Qué es una contraseña para las credenciales en Escritorio remoto?
La contraseña es la contraseña que se utiliza para almacenar las credenciales de Windows de sus sesiones actuales porque Remote Desktop Manager no puede acceder a ellas. Si necesita cambiar su contraseña, puede hacerlo una vez en "Mis credenciales personales".


