Actualización 2024 abril: Deje de recibir mensajes de error y ralentice su sistema con nuestra herramienta de optimización. Consíguelo ahora en este enlace
- Descarga e instala la herramienta de reparación aquí.
- Deja que escanee tu computadora.
- La herramienta entonces repara tu computadora.
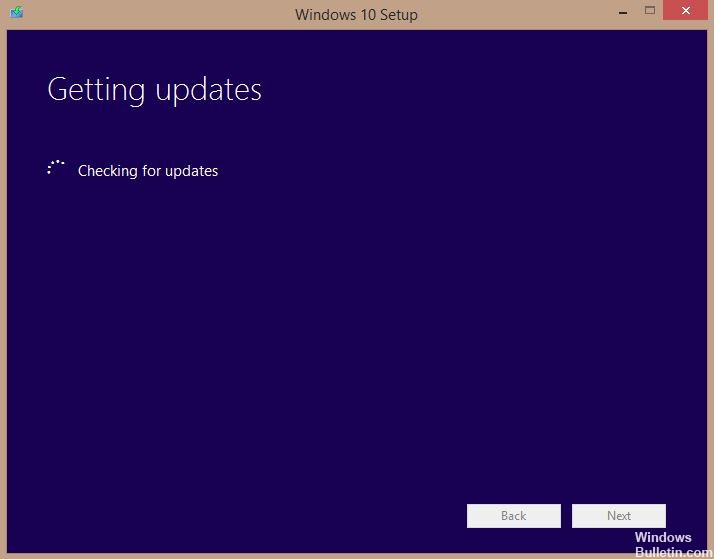
Windows 10 supuso un gran paso adelante en la redefinición de los sistemas operativos y el establecimiento de nuevos límites para la experiencia del usuario. Dio un paso adelante al ofrecer a los usuarios un sistema operativo más rápido, más capaz y eficiente sin sacrificar la calidad. Los usuarios de versiones anteriores de Windows pueden actualizar a la nueva versión a través de Windows Update Manager. El proceso es muy simple. Todo lo que tiene que hacer es ejecutar el proceso de actualización y sentarse mientras Windows hace todo el trabajo.
Si bien el método ha funcionado para casi todos los usuarios, muchos usuarios han informado que el El Administrador de actualizaciones de Windows 7 está bloqueado en "Buscar actualizaciones". Esto es muy extraño ya que la notificación para Windows 10 ya está allí para que pueda comenzar a descargar. Hicimos nuestra investigación y después de recopilar los comentarios de los usuarios y nuestros propios experimentos, llegamos a la conclusión de que hay muy pocas razones por las que este problema puede ocurrir.
¿Por qué falla la instalación de Windows 10 al buscar actualizaciones?

- El antivirus de su computadora o un programa antivirus de terceros puede estar causando que su instalación de Windows 10 se congele al buscar actualizaciones. Para ver si esta es la causa, intente deshabilitar temporalmente el programa antivirus.
- En algunos casos, las fechas y horas incorrectas pueden causar problemas al actualizar y configurar su computadora. Asegúrese de que la fecha y la hora en su computadora estén configuradas correctamente para evitar este problema.
- A veces, el instalador de Windows no busca actualizaciones si su conexión a Internet es lenta o inestable. Esto podría deberse a un problema con el controlador inalámbrico, o es posible que el sistema operativo que está utilizando no acepte la nueva configuración de actualización al usar la conexión inalámbrica.
- Al actualizar a Windows 10, la verificación de actualización puede congelarse debido a que el espacio en disco es insuficiente o bajo en su computadora y es posible que el proceso de instalación no continúe. Verifique el espacio en el disco duro de su computadora para asegurarse de que tiene suficiente espacio para descargar y configurar Windows 10.
¿Cómo resolver que la instalación de Windows 10 se atasque al buscar actualizaciones?
Actualización de abril de 2024:
Ahora puede evitar problemas en la PC utilizando esta herramienta, como protegerse contra la pérdida de archivos y el malware. Además, es una excelente manera de optimizar su computadora para obtener el máximo rendimiento. El programa corrige los errores comunes que pueden ocurrir en los sistemas Windows con facilidad, sin necesidad de horas de resolución de problemas cuando tiene la solución perfecta a su alcance:
- Paso 1: Descargar PC Repair & Optimizer Tool (Windows 10, 8, 7, XP, Vista - Microsoft Gold Certified).
- Paso 2: Haga clic en “Iniciar escaneado”Para encontrar problemas de registro de Windows que podrían estar causando problemas en la PC.
- Paso 3: Haga clic en “Repara todo”Para solucionar todos los problemas.

Inicie el solucionador de problemas de Windows Update
- Haga clic en el botón Inicio o en el logotipo de Windows en la esquina inferior izquierda.
- Haga clic en el botón Configuración (el icono con forma de engranaje) para abrir el panel de Configuración de Windows.
- Haga clic en la pestaña Actualización y seguridad
- En el panel izquierdo, haga clic en Solución de problemas.
- En el panel derecho, haga clic en Solución de problemas avanzada.
- Haga clic en Windows Update en Inicio y Ejecutar.
- Haga clic en Ejecutar solucionador de problemas. Se abre una nueva ventana y Windows detecta problemas.
- Cuando el proceso esté completo y no se encuentren problemas, haga clic en Cerrar y salga de la sección Configuración.
- Si se encuentra el problema, se mostrarán las soluciones sugeridas para solucionarlo.
Comprobando la fecha y la hora
- Haga clic con el botón derecho en el reloj en la parte inferior derecha de la barra de tareas.
- Haga clic en Establecer fecha y hora.
- En Fecha y hora, asegúrese de que la opción Establecer hora automáticamente esté habilitada. Si no es así, active esta opción.
- Haga clic en Sincronizar ahora en la opción Sincronizar reloj.
Desactive temporalmente el software antivirus
- Haga clic en el botón Inicio o en el logotipo de Windows en la esquina inferior izquierda de la ventana.
- Haga clic en Configuración, el icono que parece una rueda dentada. Se abre la sección Configuración de Windows.
- En la sección Configuración de Windows, haga clic en Actualización y seguridad.
- Haga clic en Seguridad de Windows, que se encuentra en el panel izquierdo.
- En la sección Seguridad, haga clic en Protección contra virus y amenazas.
- En la nueva ventana, haga clic en Administrar configuración en Opciones de protección contra virus y amenazas.
- Luego, desactive la protección en tiempo real.
- Reinicia tu computadora.
Comprobar la memoria
- Presione la tecla Windows + E en su teclado para abrir el Explorador de archivos.
- Haga clic en Esta computadora.
- La sección Dispositivos y discos muestra todos los dispositivos y discos conectados.
- Haga clic con el botón derecho en el disco duro y elija Propiedades en el menú desplegable.
- En Propiedades, haga clic en la pestaña General. Verá cuánto espacio libre está disponible y cuánto espacio se está utilizando.
- Haga clic en la pestaña Liberador de espacio en disco.
- Habilite todas las opciones en Liberador de espacio en disco y haga clic en Aceptar. Windows ahora comenzará a limpiar el disco.
- Espere a que se complete el proceso, ya que puede llevar unos minutos dependiendo de la cantidad de archivos en su disco duro que se estén limpiando.
Sugerencia del experto: Esta herramienta de reparación escanea los repositorios y reemplaza los archivos dañados o faltantes si ninguno de estos métodos ha funcionado. Funciona bien en la mayoría de los casos donde el problema se debe a la corrupción del sistema. Esta herramienta también optimizará su sistema para maximizar el rendimiento. Puede ser descargado por Al hacer clic aquí
Preguntas frecuentes
¿Cómo soluciono el bloqueo de Windows Update cuando busco actualizaciones?
- Reinicie su computadora.
- Verifica la fecha y la hora.
- Pruebe con una red diferente.
- Actualice o desactive su programa antivirus.
- Desactive las actualizaciones de los productos de Microsoft.
- Reinicie el servicio de actualización de Windows.
- Ejecute el solucionador de problemas de actualización.
- Ejecute una limpieza del disco.
¿Cómo soluciono los bloqueos de Windows 10 durante la instalación?
Según los usuarios, la instalación de Windows 10 a veces puede fallar debido a la configuración del BIOS. Para solucionar el problema, debe ingresar al BIOS y realizar algunas configuraciones. Para hacer esto, simplemente mantenga presionada la tecla Supr o F2 mientras inicia el sistema para acceder al BIOS.
¿Cómo sé si la actualización está bloqueada?
- Vaya a Inicio -> Todos los programas -> Accesorios -> Haga clic con el botón derecho en Símbolo del sistema y seleccione "Ejecutar como administrador".
- Escriba net stop wuauserv para detener el servicio de actualización de Windows.
- Espere hasta que aparezca el mensaje: El servicio de actualización de Windows se detuvo correctamente.


