Actualización 2024 abril: Deje de recibir mensajes de error y ralentice su sistema con nuestra herramienta de optimización. Consíguelo ahora en este enlace
- Descarga e instala la herramienta de reparación aquí.
- Deja que escanee tu computadora.
- La herramienta entonces repara tu computadora.
Muchas personas se han dado cuenta de la existencia de NVIDIA Virtual Audio. ¿Es seguro o debe desinstalarse por razones de seguridad? NVIDIA Virtual Audio es un componente de software utilizado por NVIDIA cuando su sistema está conectado o se usa con su módulo SHIELD o cualquier otro componente de salida con altavoces. Se utiliza para transmitir sonido a través del puerto HDMI de su tarjeta gráfica.
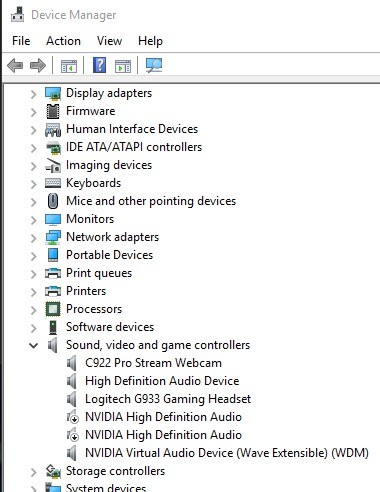
NVIDIA Virtual Audio no siempre causa problemas de audio su computadora, dependiendo de cómo la use. Si no necesita conectar su computadora a través de la tarjeta de video, puede dejarla sola o desinstalarla. El audio virtual se usa principalmente con NVIDIA SHIELD TV, una caja de transmisión de la familia NVIDIA con Android TV OS, Chromecast y Google Assistant.
Para algunas personas, sin embargo, optarían por la desinstalación para evitar posibles problemas que podrían causar un error. Una vez que los archivos del sistema de Windows se han dañado por una instalación incompleta, la eliminación incorrecta de aplicaciones o hardware, pueden ser peligrosos para su computadora. Si los archivos del sistema de Windows están dañados, las entradas se dañarán o eliminarán. Habrá información incorrecta o archivos faltantes. Esto evita que el proceso funcione correctamente.
Cómo desinstalar NVIDIA Virtual Audio
Desinstalación a través del Administrador de dispositivos

- Presione Windows + R, escriba "devmgmt.msc" en el cuadro de diálogo y presione Entrar.
- En el Administrador de dispositivos, acceda a las entradas y salidas de audio y busque la entrada de audio virtual NVIDIA.
Actualización de abril de 2024:
Ahora puede evitar problemas en la PC utilizando esta herramienta, como protegerse contra la pérdida de archivos y el malware. Además, es una excelente manera de optimizar su computadora para obtener el máximo rendimiento. El programa corrige los errores comunes que pueden ocurrir en los sistemas Windows con facilidad, sin necesidad de horas de resolución de problemas cuando tiene la solución perfecta a su alcance:
- Paso 1: Descargar PC Repair & Optimizer Tool (Windows 10, 8, 7, XP, Vista - Microsoft Gold Certified).
- Paso 2: Haga clic en “Iniciar escaneado”Para encontrar problemas de registro de Windows que podrían estar causando problemas en la PC.
- Paso 3: Haga clic en “Repara todo”Para solucionar todos los problemas.
- Haga clic derecho y seleccione Desinstalar.
- Reinicie su computadora para verificar si el controlador aún está presente o no.
Desinstalar usando el Editor del Registro de Windows

- Mantenga presionadas las teclas Windows y R para abrir el comando Ejecutar
- Escriba regedit en el cuadro para abrir el Editor del Registro de Windows, luego haga clic en Aceptar.
- Explore la siguiente clave de registro para encontrar NVIDIA Virtual Audio:
HKEY_LOCAL_MACHINE \ SOFTWARE \ Microsoft \ Windows \ CurrentVersion \ Uninstall - Haga doble clic en el valor UninstallString y copie sus datos de valor.
- Mantenga presionadas las teclas Windows y R para abrir el comando Ejecutar, pegue los datos del valor en el campo y haga clic en Aceptar.
- Siga las instrucciones para desinstalar NVIDIA Virtual Audio.
Realizar restauración del sistema

- Inicie su computadora e inicie sesión como administrador.
- Haga clic en el botón Inicio, seleccione Todos los programas, Accesorios, Herramientas del sistema.
- Haga clic en Restaurar sistema.
- En la nueva ventana, seleccione Restaurar mi computadora a un momento anterior y haga clic en Siguiente.
- Seleccione el último punto de recuperación del sistema de la lista "En esta lista, haga clic en un punto de restauración", luego haga clic en Siguiente.
- En la ventana de confirmación, haga clic en Siguiente.
- Reinicia la computadora cuando se completa la recuperación.
Eliminar entrada de la reproducción
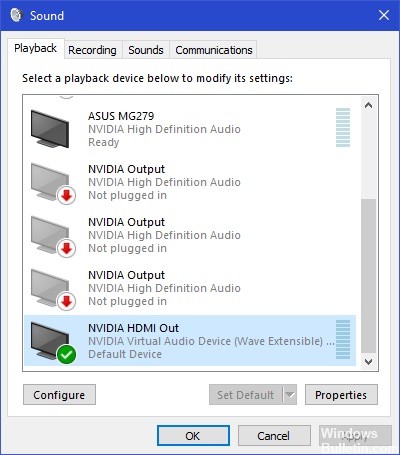
- Haga clic derecho en el icono de Sonido en su barra de tareas y seleccione Configuración de sonido.
- Se abre la ventana de configuración. Mira en la esquina superior derecha y selecciona el Panel de control de sonido.
- Ahora seleccione la pestaña Dispositivos de reproducción. Si NVIDIA Virtual Audio está habilitado, puede deshabilitarlo fácilmente haciendo clic derecho sobre él y seleccionando Deshabilitar.
- Haga clic con el botón derecho en un área vacía y seleccione Mostrar dispositivos deshabilitados para mostrar la entrada.
- Reinicie su computadora completamente y verifique que la acción se haya completado.
Sugerencia del experto: Esta herramienta de reparación escanea los repositorios y reemplaza los archivos dañados o faltantes si ninguno de estos métodos ha funcionado. Funciona bien en la mayoría de los casos donde el problema se debe a la corrupción del sistema. Esta herramienta también optimizará su sistema para maximizar el rendimiento. Puede ser descargado por Al hacer clic aquí

CCNA, desarrollador web, solucionador de problemas de PC
Soy un entusiasta de la computación y un profesional de TI practicante. Tengo años de experiencia detrás de mí en programación de computadoras, solución de problemas de hardware y reparación. Me especializo en desarrollo web y diseño de bases de datos. También tengo una certificación CCNA para diseño de red y solución de problemas.

