Actualizado 2024 de mayo: Deje de recibir mensajes de error y ralentice su sistema con nuestra herramienta de optimización. Consíguelo ahora en este enlace
- Descarga e instala la herramienta de reparación aquí.
- Deja que escanee tu computadora.
- La herramienta entonces repara tu computadora.
Experimentar un congelamiento durante el proceso de carga de la pantalla en Windows 10 puede ser un problema frustrante. Esto puede deberse a varios factores, incluidos conflictos de software, controladores obsoletos, configuraciones de energía incorrectas o incluso problemas de hardware. Aquí hay varios pasos de solución de problemas que pueden ayudar a resolver este problema y hacer que su sistema funcione sin problemas.
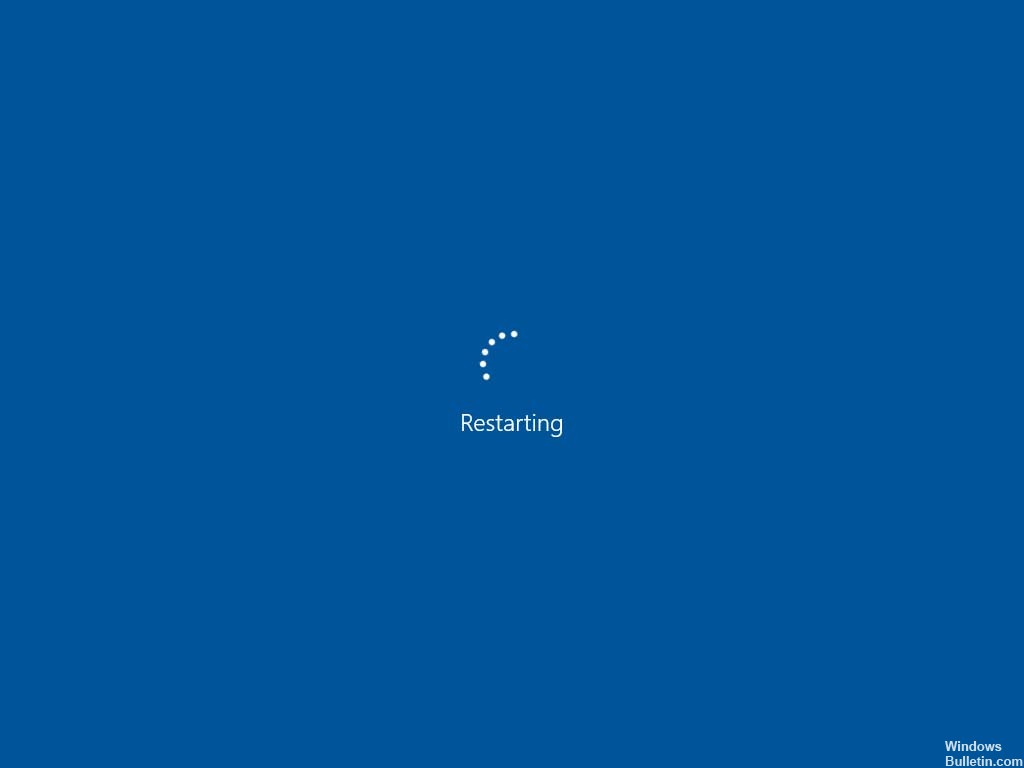
Actualización de mayo de 2024:
Ahora puede evitar problemas en la PC utilizando esta herramienta, como protegerse contra la pérdida de archivos y el malware. Además, es una excelente manera de optimizar su computadora para obtener el máximo rendimiento. El programa corrige los errores comunes que pueden ocurrir en los sistemas Windows con facilidad, sin necesidad de horas de resolución de problemas cuando tiene la solución perfecta a su alcance:
- Paso 1: Descargar PC Repair & Optimizer Tool (Windows 10, 8, 7, XP, Vista - Microsoft Gold Certified).
- Paso 2: Haga clic en “Iniciar escaneado”Para encontrar problemas de registro de Windows que podrían estar causando problemas en la PC.
- Paso 3: Haga clic en “Repara todo”Para solucionar todos los problemas.
Configuración de energía y solución de problemas
A veces, una configuración de energía incorrecta puede hacer que un sistema se bloquee o se congele. Utilice el solucionador de problemas de energía incorporado para escanear y corregir automáticamente cualquier configuración de energía incorrecta. Este solucionador de problemas busca problemas que puedan impedir que su computadora use energía de manera eficiente y sugiere soluciones.
Para ejecutar el solucionador de problemas de energía:
- Abra la aplicación Configuración de Windows presionando
Win + I. - Vaya a "Actualización y seguridad" > "Solucionar problemas".
- Busque "Encendido" y haga clic en "Ejecutar el solucionador de problemas".
Realizando un arranque limpio
Un inicio limpio inicia Windows con la cantidad mínima de controladores y programas de inicio. Esto puede ayudarle a identificar si los programas en segundo plano están interfiriendo con su sistema.
Para realizar un inicio limpio:
- Tipo de Propiedad
msconfigen el cuadro de búsqueda de la barra de tareas y seleccione "Configuración del sistema". - Vaya a la pestaña "Servicios", marque "Ocultar todos los servicios de Microsoft" y haga clic en "Desactivar todo".
- Haga clic en la pestaña "Inicio", luego abra el "Administrador de tareas" y desactive todos los elementos de inicio.
- Reinicia tu computadora.
Ajustar la pantalla de bloqueo y la configuración de suspensión
Personalizar el tiempo de espera de la pantalla y la configuración de la pantalla de bloqueo a veces puede resolver los problemas de carga de la pantalla. Actualizar los controladores de su dispositivo también es esencial, ya que los controladores obsoletos pueden causar problemas de compatibilidad.
Para actualizar los controladores de dispositivos:
- Haga clic derecho en el menú Inicio y seleccione "Administrador de dispositivos".
- Expanda las categorías, haga clic derecho en su dispositivo y elija "Actualizar controlador".
- Seleccione "Buscar automáticamente software de controlador actualizado" y siga las instrucciones.
Comprobaciones de hardware y software
A veces, los dispositivos externos pueden provocar conflictos que provoquen problemas de bloqueo.
Desconecte todos los dispositivos externos no esenciales y luego reinicie su computadora para ver si el problema persiste. Si su computadora continúa congelada, busque actualizaciones a través de Windows Update, ya que periódicamente se publican parches para errores y problemas conocidos.
Resolver una pantalla de carga atascada
Si su computadora se atasca en la pantalla de carga, es posible que deba probar opciones de recuperación más avanzadas:
- Reparación automática: Reinicie su PC mientras mantiene presionado el botón
Shiftpara ingresar al Entorno de recuperación de Windows, donde puede seleccionar "Solucionar problemas" > "Opciones avanzadas" > "Reparación de inicio". - Modo seguro: Desde el mismo entorno de recuperación, puede optar por iniciar en Modo seguro, que carga Windows con el conjunto mínimo de controladores necesarios. Si Windows se carga correctamente en modo seguro, es probable que el problema esté relacionado con el software o los controladores.
- Reparación del sistema a través del símbolo del sistema: Los usuarios avanzados pueden usar el símbolo del sistema desde las opciones de recuperación para realizar reparaciones como
sfc /scannoworchkdsk.
Soluciones técnicas adicionales
Si ninguna de las soluciones anteriores funciona, considere desconectar los dispositivos USB, ejecutar una verificación del disco para detectar sectores defectuosos, restaurar desde un punto de restauración del sistema, borrar el CMOS o verificar su RAM.
En algunos casos, una reinstalación completa de Windows o volver a una versión anterior puede resolver el problema.
Sugerencia del experto: Esta herramienta de reparación escanea los repositorios y reemplaza los archivos dañados o faltantes si ninguno de estos métodos ha funcionado. Funciona bien en la mayoría de los casos donde el problema se debe a la corrupción del sistema. Esta herramienta también optimizará su sistema para maximizar el rendimiento. Puede ser descargado por Al hacer clic aquí


