Päivitetty toukokuun 2024: Älä enää saa virheilmoituksia ja hidasta järjestelmääsi optimointityökalumme avulla. Hanki se nyt osoitteessa linkki
- Lataa ja asenna korjaustyökalu täältä.
- Anna sen skannata tietokoneesi.
- Työkalu tulee silloin Korjaa tietokoneesi.
Asennettuani viimeisen kumulatiivisen päivityksen Windows 10 -tietokoneelleni tänään huomasin, että Windows 10 Start -haku ei toiminut - siellä oli vain valkoinen näyttö. Jos kohtaat tämän ongelman, tässä on joitain ehdotuksia ongelman ratkaisemiseksi.

Cortanan tappaminen
Suorita Cortana-prosessi loppuun Windows 10 -käyttöjärjestelmässä seuraavasti:
- Avaa tehtävähallinta Ctrl-Shift-Esc-näppäinyhdistelmällä.
- Jos näet vain muutaman ohjelman, napsauta "Lisätietoja" -linkkiä.
- Etsi “Cortana” taustasta Process-kohdasta.
- Napsauta prosessia hiiren kakkospainikkeella ja valitse pikavalikosta Valmis tehtävä.
Cortana-prosessi latautuu välittömästi käyttöjärjestelmälle.
Rekisteröi Cortana uudelleen
Seuraavat vaiheet osoittavat, kuinka jatkaa.
Siirry seuraavaan sijaintiin
C: \ Windows \ System32 \ WindowsWindow-virtalähdelaatikko \ v1.0

Täältä löydät powershell.exe-tiedoston
Napsauta sitä hiiren kakkospainikkeella ja valitse ”Suorita järjestelmänvalvojana”.
Kirjoita PowerShell-ikkunaan seuraava komento ja odota sen suorittamista.
Kun suorittaminen on valmis, voit sulkea PowerShell-ikkunan.
Haun pitäisi nyt toimia.
Toukokuu 2024 -päivitys:
Voit nyt estää tietokoneongelmat käyttämällä tätä työkalua, kuten suojataksesi tiedostojen katoamiselta ja haittaohjelmilta. Lisäksi se on loistava tapa optimoida tietokoneesi maksimaaliseen suorituskykyyn. Ohjelma korjaa yleiset virheet, joita saattaa ilmetä Windows -järjestelmissä, helposti - et tarvitse tuntikausia vianmääritystä, kun sinulla on täydellinen ratkaisu käden ulottuvilla:
- Vaihe 1: Lataa PC-korjaus- ja optimointityökalu (Windows 10, 8, 7, XP, Vista - Microsoft Gold Certified).
- Vaihe 2: Valitse “Aloita hakuLöytää Windows-rekisterin ongelmat, jotka saattavat aiheuttaa PC-ongelmia.
- Vaihe 3: Valitse “Korjaa kaikki”Korjata kaikki ongelmat.
Indeksointivaihtoehtojen vianetsintä
Jos yllä olevat vaiheet eivät ratkaise hakuongelma ollenkaan sinulle tämä menetelmä saattaa pystyä ratkaisemaan ongelman. Ensin sinun on avattava Ohjauspaneeli - avaa vain Suorita (paina Windows ja R samanaikaisesti) ja kirjoita "Ohjauspaneeli". Sitten näet avattavan "Näytä mistä" -valikon ruudun yläosassa - napsauta sitten Suuret kuvakkeet. Tämä näyttää eri näkymän Ohjauspaneelin vaihtoehdoista. Sitten löydät Hakemistovaihtoehdot-painikkeen ja napsauttamalla sitä avataksesi valintaikkunan. Kun se on avattu, napsauta alareunassa olevaa Lisäasetukset-painiketta avataksesi toisen valintaikkunan. Uudessa valintaikkunassa näet Luo uusi -painikkeen Vianmääritys-kohdassa - napsauta sitä. Huomaa, että tämä voi viedä jonkin aikaa. Jos tämä ei auta sinua, napsauta "Vianmääritys ja indeksointi" -linkkiä samassa valintaikkunassa ja seuraa näytön ohjeita.
Suorita DISM-työkalu.

Jos ongelma jatkuu, annan sinun suorittaa DISM-työkalun tarkistaaksesi järjestelmän tilan ja yrittääksesi palauttaa tiedostot.
Napsauta Käynnistä.
Kirjoita hakukenttään komentokehote.
Selaa tulosluettelossa alaspäin tai napsauta hiiren kakkospainikkeella Komentorivi, ja paina sitten tai valitse Suorita järjestelmänvalvojana.
Kirjoita Järjestelmänvalvoja: Komento -komentokehotteeseen seuraavat komennot. Jokaisen tilauksen jälkeen paina Enter:
DISM.exe / Online / Puhdista kuva / Skannaa terveys
DISM.exe / Online / Cleanup - Kuva / terveyden palauttaminen
Voit sulkea järjestelmänvalvojan: Komentorivi, kirjoita Exit ja paina sitten Enter.
Huomaa: Työkalun käyttö voi viedä 15 - 20 minuuttia, joten älä peruuta toimintoa.
Käynnistä Windows-hakupalvelu uudelleen.
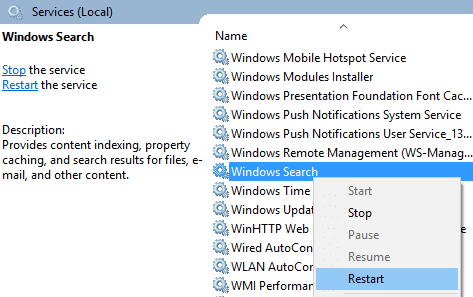
Haku Windows 10: ssä riippuu Windows-hakupalvelusta, joka voi estää, vioittaa, keskeyttää, jäädyttää tai yksinkertaisesti toimia.
- Avaa Suorita-valintaikkuna painamalla Win + R.
- Kirjoita palvelut.msc ja paina Enter käynnistääksesi Palvelut-sovelluksen.
- Napsauta hiiren kakkospainikkeella Haku Windowsissa ja valitse Käynnistä uudelleen.
Asiantuntijavinkki: Tämä korjaustyökalu tarkistaa arkistot ja korvaa vioittuneet tai puuttuvat tiedostot, jos mikään näistä tavoista ei ole toiminut. Se toimii hyvin useimmissa tapauksissa, joissa ongelma johtuu järjestelmän korruptiosta. Tämä työkalu myös optimoi järjestelmäsi suorituskyvyn maksimoimiseksi. Sen voi ladata Napsauttamalla tätä

CCNA, Web-kehittäjä, PC-vianmääritys
Olen tietokoneen harrastaja ja harrastava IT-ammattilainen. Minulla on vuosien kokemus tietokoneen ohjelmoinnista, laitteiden vianmäärityksestä ja korjaamisesta. Olen erikoistunut Web-kehitys- ja tietokannan suunnitteluun. Minulla on myös CCNA-sertifiointi verkon suunnitteluun ja vianmääritykseen.

