Päivitetty huhtikuu 2024: Älä enää saa virheilmoituksia ja hidasta järjestelmääsi optimointityökalumme avulla. Hanki se nyt osoitteessa linkki
- Lataa ja asenna korjaustyökalu täältä.
- Anna sen skannata tietokoneesi.
- Työkalu tulee silloin Korjaa tietokoneesi.
Jos sinulla on ollut ongelmia tietokoneen kanssa, on hyvä mahdollisuus, että olet törmännyt 0x80190001-virheeseen. Tämä virhe voi aiheuttaa kaikenlaisia ongelmia tietokoneellesi, ja sen korjaaminen voi olla erittäin vaikeaa. Tässä artikkelissa selitämme, mikä 0x80190001-virhe on ja kuinka se korjataan.
Mitä 0x80190001-virhe tarkoittaa?
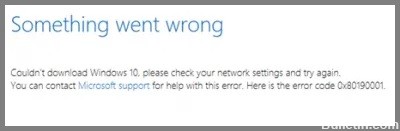
Uuden Windows 10 -päivityksen tai -kokoonpanon asentaminen tarjoaa monia etuja, mutta se voi myös aiheuttaa ongelmia, jos tapahtuu virhe 0x80190001 ja estää käyttäjää lataamasta tiedostoja. Tämä on yleinen ongelma, jonka käyttäjät kohtaavat ohjaimien yhteensopimattomuudesta ja tietoturvaongelmista johtuen. Tämä virhekoodi voi aiheuttaa seuraavan virheilmoituksen:
Jotain meni pieleen tai tapahtui odottamaton virhe ladattaessa päivitykseen tarvittavia tiedostoja.
Mikä aiheuttaa virhekoodin 0x80190001?
Ennen virheen 0x80190001 korjaamista on tärkeää selvittää ongelman syy. On useita syitä, miksi tämä virhe voi ilmetä Windows-tietokoneessasi. Syyt tähän ongelmaan on lueteltu alla:
- Antivirus käyttöliittymä.
- Vaurioituneet järjestelmätiedostot.
- Väärä päivämäärä ja aika.
- Vioittuneet Windows-profiilit.
- Ei tarpeeksi vapaata tilaa varatussa järjestelmäosiossa.
Nyt kun tiedämme kaikki mahdolliset virheen 0x8019001 syyt, kokeile seuraavia ratkaisuja alla.
Virheilmoituksen 0x80190001 korjaaminen
Suorita päivityksen vianmääritys

1. Avaa Käynnistä-valikko ja kirjoita hakupalkkiin "vianmääritys". Napsauta Vianmääritys-asetusta, kun se näkyy hakutuloksissa.
2. Vieritä Vianmääritys-sivulla alas ja napsauta Windows Update -vaihtoehtoa.
3. Napsauta seuraavalla sivulla Suorita vianmääritys -painiketta.
4. Windows Update -vianmääritys käynnistyy nyt ja yrittää tunnistaa ongelmat, jotka saattavat estää tietokonettasi päivittämästä oikein.
5. Kun vianmääritys on valmis, se tarjoaa sinulle luettelon mahdollisista havaitsemistaan ongelmista sekä toimenpiteistä, joita se on suorittanut niiden korjaamiseksi. Voit nyt sulkea vianmäärityksen ja tarkistaa, toimivatko päivitykset oikein. Jos ei, voit toistaa nämä vaiheet tai kokeilla toista tapaa korjata ongelma.
Suorita SFC

Microsoftin järjestelmätiedostontarkistus on kätevä apuohjelma, joka voi tarkistaa Windows-asennuksesi korruptoituneiden tai puuttuvien järjestelmätiedostojen varalta ja palauttaa ne tarvittaessa. Tämä voi olla hyödyllinen työkalu useiden tietokoneesi ongelmien vianmäärityksessä. Käytä sitä seuraavasti:
1. Avaa ensin komentokehote. Voit tehdä tämän etsimällä "cmd" Käynnistä-valikosta.
2. Kirjoita nyt seuraava komento ja paina Enter: sfc /scannow
3. Skannaus alkaa nyt. Kiintolevyn koosta ja sillä olevien tiedostojen määrästä riippuen tämä prosessi voi kestää hetken. Kun se on valmis, sinun pitäisi nähdä viesti, joka ilmaisee, että vioittuneita tiedostoja ei löytynyt tai että jotkin tiedostot on korjattu onnistuneesti.
Jos sinulla on edelleen ongelmia tietokoneesi kanssa SFC-skannauksen suorittamisen jälkeen, sinun on ehkä suoritettava perusteellisempi tarkistus DISM-työkalulla.
Huhtikuun 2024 päivitys:
Voit nyt estää tietokoneongelmat käyttämällä tätä työkalua, kuten suojataksesi tiedostojen katoamiselta ja haittaohjelmilta. Lisäksi se on loistava tapa optimoida tietokoneesi maksimaaliseen suorituskykyyn. Ohjelma korjaa yleiset virheet, joita saattaa ilmetä Windows -järjestelmissä, helposti - et tarvitse tuntikausia vianmääritystä, kun sinulla on täydellinen ratkaisu käden ulottuvilla:
- Vaihe 1: Lataa PC-korjaus- ja optimointityökalu (Windows 10, 8, 7, XP, Vista - Microsoft Gold Certified).
- Vaihe 2: Valitse “Aloita hakuLöytää Windows-rekisterin ongelmat, jotka saattavat aiheuttaa PC-ongelmia.
- Vaihe 3: Valitse “Korjaa kaikki”Korjata kaikki ongelmat.
Poista tilapäisesti virustentorjuntaohjelma käytöstä
Virustorjuntaohjelman poistaminen käytöstä ei ole asia, jota sinun pitäisi tehdä kevyesti. Mutta joskus sinun on poistettava suojaus väliaikaisesti käytöstä. Olipa syy mikä tahansa, voit poistaa virustorjuntaohjelman käytöstä Windows 10:ssä seuraavasti.
Voit poistaa Windows Defender Antivirus käytöstä seuraavasti:
1. Kirjoita tehtäväpalkin hakukenttään Windows Security ja valitse se sitten tuloksista. Tai avaa Windowsin suojausasetukset painamalla näppäimistön Windows-näppäintä + I.
2. Valitse Virusten ja uhkien suojaus > Hallinnoi asetuksia (tai Virusten ja uhkien suojausasetukset Windows 10:n aiemmissa versioissa).
3. Poista käytöstä reaaliaikainen suojaus tai muut asetukset, joita haluat muuttaa. Huomaa, että joitain virus- ja uhkien suojausominaisuuksia ei voi poistaa käytöstä.
4. Käynnistä laite uudelleen, jotta muutokset tulevat voimaan.
Varmista, että päivämäärä ja aika ovat oikein
On tärkeää varmistaa, että tietokoneesi kello on tarkka. Päivämäärän ja kellonajan tarkistaminen ja säätäminen on helppoa Windows 10:ssä. Sinun on tehtävä seuraavat:
1. Avaa Käynnistä-valikko ja etsi "Päiväys ja aika".
2. Napsauta "Päivämäärä ja aika" -asetuksia.
3. Varmista, että "Aseta aika automaattisesti"- ja "Aseta aikavyöhyke automaattisesti" -vaihtoehdot ovat käytössä.
4. Jos kellonaika on väärä, voit säätää sitä manuaalisesti napsauttamalla Muuta päivämäärää ja kellonaikaa -painiketta.
5. Voit myös napsauttaa "Vaihda aikavyöhykettä" -painiketta varmistaaksesi, että tietokoneesi käyttää oikeaa aikavyöhykettä.
Seuraamalla näitä ohjeita voit olla varma, että tietokoneesi kello on tarkka ja ajan tasalla.
Suorita puhdas käynnistys
Puhdas käynnistys on diagnostinen käynnistysvaihtoehto Microsoft Windows -käyttöjärjestelmille, joka käynnistää tietokoneen vähimmäismäärällä ohjaimia ja käynnistysohjelmia, jotta voit määrittää, mikä prosessi tai ohjain aiheuttaa ongelman.
1. Kirjoita hakukenttään msconfig ja avaa System Configuration painamalla Enter.
2. Valitse Palvelut-välilehdessä Piilota kaikki Microsoft-palvelut -kohdan vieressä oleva valintaruutu ja napsauta sitten Poista kaikki käytöstä. Tämä estää ei-välttämättömiä palveluita käynnistymästä Windowsin käynnistyessä.
3. Napsauta Käynnistys-välilehdellä Avaa Tehtävienhallinta.
4. Napsauta Tehtävienhallinnan Käynnistys-välilehdellä jokaista käytössä olevaa käynnistyskohdetta hiiren kakkospainikkeella ja valitse Poista käytöstä. Tämä estää ohjelmia käynnistymästä automaattisesti Windowsin käynnistyessä.
5. Sulje Tehtävienhallinta ja napsauta OK System Configuration -ikkunassa ottaaksesi muutokset käyttöön ja käynnistääksesi tietokoneesi uudelleen. Kun tietokone on käynnistynyt uudelleen, tarkista, jatkuuko ongelma.
Asiantuntijavinkki: Tämä korjaustyökalu tarkistaa arkistot ja korvaa vioittuneet tai puuttuvat tiedostot, jos mikään näistä tavoista ei ole toiminut. Se toimii hyvin useimmissa tapauksissa, joissa ongelma johtuu järjestelmän korruptiosta. Tämä työkalu myös optimoi järjestelmäsi suorituskyvyn maksimoimiseksi. Sen voi ladata Napsauttamalla tätä
Usein kysytyt kysymykset
Mikä on virhe 0x80190001?
0x80190001 on virhekoodi, joka ilmaisee muun muassa ongelman tietokoneesi päivämäärä- ja aika-asetuksissa, vaurioituneet järjestelmätiedostot ja vahingoittuneet Windows-profiilit.
Kuinka korjaan virheen 0x80190001?
Voit yrittää korjata virheen 0x80190001 muutaman asian. Voit suorittaa SFC-skannauksen, poistaa virustorjuntaohjelman käytöstä, varmistaa, että päivämäärä ja aika ovat oikein, tai suorittaa puhtaan käynnistyksen.
Mitkä ovat 0x80190001-virheen oireet?
0x80190001-virheen oireita voivat olla tietokoneesi epätarkka kello, ongelmat tietokoneen käynnistyksessä tai sammutuksessa sekä ongelmat ohjelmien asennuksessa tai päivittämisessä.


