Päivitetty huhtikuu 2024: Älä enää saa virheilmoituksia ja hidasta järjestelmääsi optimointityökalumme avulla. Hanki se nyt osoitteessa linkki
- Lataa ja asenna korjaustyökalu täältä.
- Anna sen skannata tietokoneesi.
- Työkalu tulee silloin Korjaa tietokoneesi.
Yksi tapa jakaa Outlook-kalenterisi muiden kanssa on viedä Outlook-kalenterisi ja tuoda se sitten jonkun muun Outlook-kalenterikansioon. Mutta kysymys on kuinka viedä se. Seuraavissa opetusohjelmissa opit viemään Outlook-kalenterisi Excel.
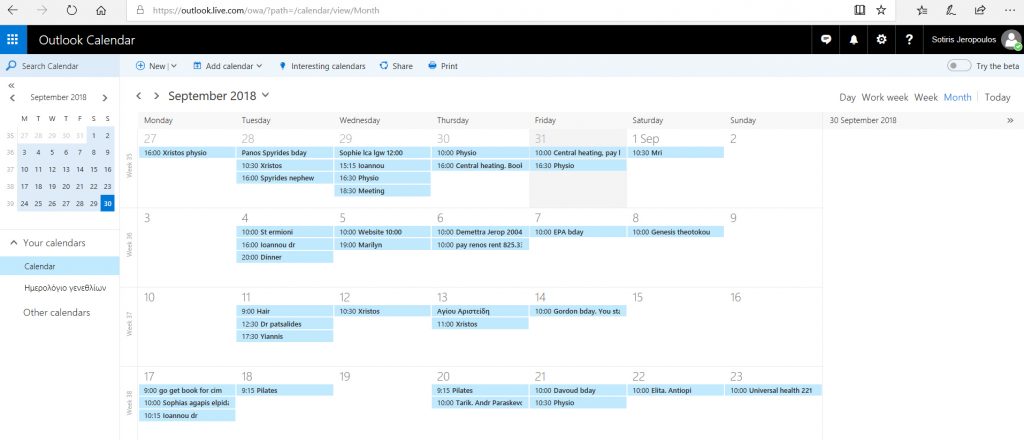
Outlook-kalenterin vieminen Windowsissa
Microsoft tukee tällä hetkellä neljää Outlookin versiota Windowsissa: Outlook 2010, Outlook 2013, Outlook 2016 ja Outlook 2019. Perusvientitoiminnot ovat hyvin samankaltaiset näissä sovelluksissa, mutta Outlook 2013: ssa Microsoft on parantanut huomattavasti sähköpostiasiakasohjelmansa ulkoasua ja toimivuutta. verrattuna Office 2010. Outlookin vuoden 2013 jälkeisissä versioissa tehdään muutama tai ei ollenkaan merkittäviä muutoksia vientiprosessiin.
Tässä opetusohjelmassa käytämme Outlook 2016 -näyttökuvia kalenterin siirtämiseen CSV-tiedostoon. Yhteystietojen vientivaiheet Outlookista ovat melkein samat, mutta korostamme niitä pienellä muutoksella.
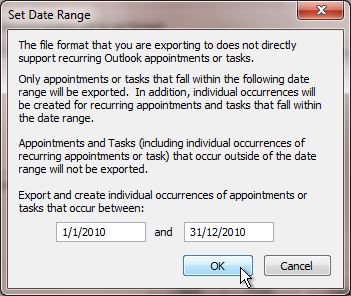
- Käynnistä Outlook ja siirry kohtaan "Tiedosto"> "Avaa"> "Tuo".
- Ohjattu toiminto avautuu ja opastaa sinut prosessin läpi. Valitse Vie tiedostoon ja napsauta Seuraava.
- Valitse "Pilkulla erotetut arvot (Windows)" ja napsauta "Seuraava".
- Valitse avattavasta luettelosta Kalenteri ja napsauta Seuraava.
- Napsauta "Selaa ..." -painiketta ja kirjoita tiedosto ja kansio, johon haluat tallentaa viedyn tiedoston. Alla olevasta kuvasta näet, että tiedosto tallennetaan työpöydälle helppoa käyttöä varten. Kun olet valmis, napsauta ”Seuraava”.
- Meidän on nyt kerrottava Outlookille, mitkä tietokentät sisällytetään vientiin ja mitkä ei. Napsauta "Määritä mukautetut kentät ...".
Huhtikuun 2024 päivitys:
Voit nyt estää tietokoneongelmat käyttämällä tätä työkalua, kuten suojataksesi tiedostojen katoamiselta ja haittaohjelmilta. Lisäksi se on loistava tapa optimoida tietokoneesi maksimaaliseen suorituskykyyn. Ohjelma korjaa yleiset virheet, joita saattaa ilmetä Windows -järjestelmissä, helposti - et tarvitse tuntikausia vianmääritystä, kun sinulla on täydellinen ratkaisu käden ulottuvilla:
- Vaihe 1: Lataa PC-korjaus- ja optimointityökalu (Windows 10, 8, 7, XP, Vista - Microsoft Gold Certified).
- Vaihe 2: Valitse “Aloita hakuLöytää Windows-rekisterin ongelmat, jotka saattavat aiheuttaa PC-ongelmia.
- Vaihe 3: Valitse “Korjaa kaikki”Korjata kaikki ongelmat.
- Käytettävissä olevat kentät ovat vasemmalla ja valitut kentät oikealla. Jotta tuonti työpöydän kalenteriin onnistuu, tarvitset aloituspäivän, aiheen ja kuvauksen. Varmista, että nämä 3 otsikkoa ovat käytettävissä oikeassa ikkunassa, kuten alla olevassa kuvassa näkyy. Jos niitä ei ole läsnä, sinun on vedettävä niitä vasemmalta. Napsauta sitten “OK”.
- Palaat ikkunaan, jonka jätit vaiheessa 6. Napsauta "Valmis" ja sinua pyydetään määrittämään haluamasi ajanjakso. Tämä tarkoittaa, että antamasi alueen ulkopuolella olevat päivämäärät ohitetaan. Halutessasi voit muuttaa aluetta sisällyttääksesi tai sulkeaksesi pois haluamasi tiedot. Muista pitää päivämäärämuoto. Viimeistele vientiprosessi napsauttamalla “OK”.
- Outlook tallentaa hetken:
- Voit sitten tuoda tallennetun CSV-tiedoston työpöytäkalenteriin.

Yhteenveto
Heti kun edistymisikkuna suljetaan, vienti lopetetaan. Siirry kohtaan, johon olet tallentanut CSV-tiedoston, ja avaa se valitsemassasi ohjelmassa. Näet sitten kunkin tapaamisen päivämäärät kalenterissasi valitsemallasi ajanjaksolla.
Tiedot sisältävät enemmän kuin mitä olemme täällä osoittaneet. Järjestäjä, osallistujat, sijainti, luokka, herkkyys ja muut tiedot ovat kaikki mukana. Voit nyt suorittaa minkä tahansa haluamasi data-analyysin.
Asiantuntijavinkki: Tämä korjaustyökalu tarkistaa arkistot ja korvaa vioittuneet tai puuttuvat tiedostot, jos mikään näistä tavoista ei ole toiminut. Se toimii hyvin useimmissa tapauksissa, joissa ongelma johtuu järjestelmän korruptiosta. Tämä työkalu myös optimoi järjestelmäsi suorituskyvyn maksimoimiseksi. Sen voi ladata Napsauttamalla tätä

CCNA, Web-kehittäjä, PC-vianmääritys
Olen tietokoneen harrastaja ja harrastava IT-ammattilainen. Minulla on vuosien kokemus tietokoneen ohjelmoinnista, laitteiden vianmäärityksestä ja korjaamisesta. Olen erikoistunut Web-kehitys- ja tietokannan suunnitteluun. Minulla on myös CCNA-sertifiointi verkon suunnitteluun ja vianmääritykseen.

