Päivitetty huhtikuu 2024: Älä enää saa virheilmoituksia ja hidasta järjestelmääsi optimointityökalumme avulla. Hanki se nyt osoitteessa linkki
- Lataa ja asenna korjaustyökalu täältä.
- Anna sen skannata tietokoneesi.
- Työkalu tulee silloin Korjaa tietokoneesi.
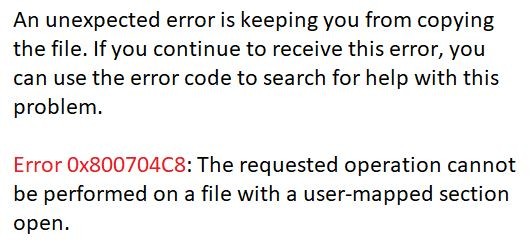
Kopioit tiedostoja Windows -laitteellesi ja jatkat liiketoimintaasi, kun saat yhtäkkiä virheilmoituksen "Virhe 0x800704C8: Pyydettyä toimintoa ei voida suorittaa“. Mikä on tämän ongelman syy ja miten voit ratkaista sen?
Yleensä tämä virheilmoitus tulee näkyviin, kun sinulla ei ole oikeaa tiedostoa tai kun kolmannen osapuolen sovellus häiritsee prosessia. Katsotaanpa siis, kuinka voit ratkaista tämän ongelman.
Mikä aiheuttaa virheen 0x800704C8?

Tämä on yleinen ongelma, joka voi ilmetä satunnaisesti tiedostoja kopioitaessa. Vaikka virhe ilmenee yleensä riittämättömien käyttöoikeuksien vuoksi tai kolmannen osapuolen sovellus ei toimi kunnolla, muut syyt voivat myös aiheuttaa virhekoodin 0x800704C8, kun kopioit tiedostoja Windows 10 -tietokoneeseen.
Jotkut suurimmista ongelmista voivat olla tiedoston omistajuuden puute, järjestelmänvalvojan oikeuksien puute tai vioittuneet järjestelmätiedostot. Syistä riippuen olemme luetelleet joitakin ratkaisuja, joiden avulla voit korjata virhekoodin 0x800704C8, kun kopioit tiedostoja Windows 10 -tietokoneellesi.
Kuinka korjata virhe 0x800704C8?
Huhtikuun 2024 päivitys:
Voit nyt estää tietokoneongelmat käyttämällä tätä työkalua, kuten suojataksesi tiedostojen katoamiselta ja haittaohjelmilta. Lisäksi se on loistava tapa optimoida tietokoneesi maksimaaliseen suorituskykyyn. Ohjelma korjaa yleiset virheet, joita saattaa ilmetä Windows -järjestelmissä, helposti - et tarvitse tuntikausia vianmääritystä, kun sinulla on täydellinen ratkaisu käden ulottuvilla:
- Vaihe 1: Lataa PC-korjaus- ja optimointityökalu (Windows 10, 8, 7, XP, Vista - Microsoft Gold Certified).
- Vaihe 2: Valitse “Aloita hakuLöytää Windows-rekisterin ongelmat, jotka saattavat aiheuttaa PC-ongelmia.
- Vaihe 3: Valitse “Korjaa kaikki”Korjata kaikki ongelmat.

Suorita SFC-skannaus
- Avaa ensin työpöydän hakupalkki, kirjoita "cmd" ja suorita komentorivi -ikkuna.
- Varmista, että käytät sitä järjestelmänvalvojan oikeuksilla.
- Kirjoita nyt komentorivi -ikkunaan sfc/scannow ja paina Enter.
- Anna skannausprosessin käydä läpi itse. Älä yritä sulkea ikkunaa skannauksen aikana.
DISM -skannauksen aloittaminen
- Kirjoita tai kopioi ja liitä komentorivi -ikkunaan seuraava komento.
DISM / Online / Cleanup-Image / ScanHealth - Paina sitten Enter -näppäintä.
- Kun tarkistus on valmis, käynnistä tietokone uudelleen ja yritä kopioida tiedosto.
- Tarkista, onko ongelma ratkaistu tai onko se edelleen olemassa.
Kolmannen osapuolen palomuurin poistaminen käytöstä
- Suorita ensin RUN -kehote painamalla WINDOWS + R.
- Kirjoita nyt appwiz.CPL tyhjään tekstikenttään ja paina Enter.
- Kun sinulta kysytään UAC: ta (User Account Control), myönnä lupa valitsemalla Kyllä.
- Tämän jälkeen sinut ohjataan Ohjelmat ja toiminnot -valikkoon.
- Selaa Ohjelmat ja toiminnot -ikkunassa alaspäin asennettujen sovellusten luetteloa, etsi poistettava kolmannen osapuolen palomuuripaketti, napsauta sitä hiiren kakkospainikkeella ja valitse Poista valikosta.
- Suorita poistoprosessi noudattamalla näytön ohjeita.
- Käynnistä sitten tietokone uudelleen ja tarkista, onko ongelma ratkaistu.
Poista kolmannen osapuolen suojauspaketti käytöstä
- Poista ensin suojauspaketti käytöstä ennen Windowsin varmuuskopion avaamista.
- Voit tehdä tämän helposti käyttämällä tehtäväpalkissa olevaa suojauspaketin kuvaketta.
- Siirry ilmaisinalueen kuvakkeeseen, napsauta hiiren kakkospainikkeella kolmannen osapuolen suojauspakettia ja valitse sitten vaihtoehto, jonka avulla voit poistaa live-suojauksen käytöstä.
Asiantuntijavinkki: Tämä korjaustyökalu tarkistaa arkistot ja korvaa vioittuneet tai puuttuvat tiedostot, jos mikään näistä tavoista ei ole toiminut. Se toimii hyvin useimmissa tapauksissa, joissa ongelma johtuu järjestelmän korruptiosta. Tämä työkalu myös optimoi järjestelmäsi suorituskyvyn maksimoimiseksi. Sen voi ladata Napsauttamalla tätä
Usein kysytyt kysymykset
Kuinka korjata virhe 0x800704c8?
- Lataa kolmannen osapuolen PC-korjaussovellus.
- Asenna ja suorita sovellus.
- Napsauta Skannaa nyt -painiketta havaitaksesi ongelmat ja poikkeamat.
- Korjaa ongelmat napsauttamalla Korjaa kaikki -painiketta.
Mikä on virheen 0x800704C8 syy?
Jotkut suurimmista ongelmista voivat olla tiedoston omistajuuden puute, järjestelmänvalvojan oikeuksien puute, vioittuneet tai vialliset järjestelmätiedostot.
Kuinka korjata virhe 0x800704C8
- Avaa ensin työpöydän hakupalkki, kirjoita "cmd" ja suorita komentorivi -ikkuna.
- Varmista, että käytät sitä järjestelmänvalvojan oikeuksilla.
- Kirjoita nyt komentorivi -ikkunaan sfc/scannow ja paina Enter.
- Anna skannausprosessin käydä läpi itse. Älä yritä sulkea ikkunaa skannauksen aikana.


