Päivitetty huhtikuu 2024: Älä enää saa virheilmoituksia ja hidasta järjestelmääsi optimointityökalumme avulla. Hanki se nyt osoitteessa linkki
- Lataa ja asenna korjaustyökalu täältä.
- Anna sen skannata tietokoneesi.
- Työkalu tulee silloin Korjaa tietokoneesi.
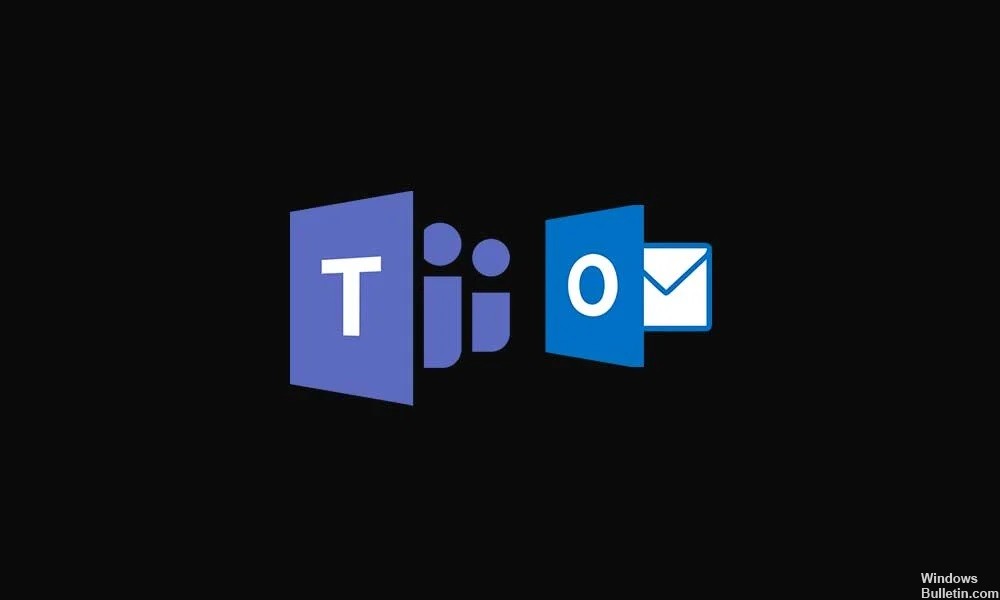
Microsoft Teams on yhteistyö- ja chat -ohjelmisto, joka tarjoaa laajan valikoiman ominaisuuksia. Microsoft haluaa, että käyttäjät ovat tuottavia ja voivat vaihtaa tuotteesta toiseen. Integrointi Outlookiin on yksi niistä ominaisuuksista. Outlookissa on yksinkertainen painike, jonka avulla käyttäjät voivat muodostaa yhteyden suoraan Microsoft Teamsiin. Jotkut käyttäjät ovat kuitenkin ilmoittaneet, että he eivät löydä tätä painiketta. Joten jos olet yksi niistä käyttäjistä, joilla on vaikeuksia yhdistää Teams Outlookiin, tämä artikkeli on sinua varten.
Microsoft antaa käyttäjilleen mahdollisuuden avaa Teams Outlookissa päästäksesi sähköpostiohjelmaan. Näin työstä tulee tehokkaampaa ja monimutkaisempaa. Sen etuna on myös se, että kaikki on yhdessä paikassa. Joten jos sinulla on vaikeuksia linkittää ryhmiä Outlookissa, noudata tätä opasta huolellisesti, ja pian voit tehdä niin. Joten aloitetaan.
Mistä syistä puuttuu Outlookin Microsoft Teams -laajennus?

- Todentamisvaatimukset: Jos haluat käyttää Teams Meeting Outlook -laajennusta Outlookiin, sinun on kirjauduttava Teamsiin nykyaikaisella todennuksella. Tämä on Microsoftin ensisijainen termi, jota useimmat muut ohjelmat kutsuvat monivaiheiseksi todennukseksi.
- Vanhentunut toimisto: Käyttäjä saattaa käyttää vanhaa, yhteensopimatonta Office -versiota. Lisäosien käyttöönotto edellyttää, että käyttäjällä on Office ProPlus tai Microsoft 365. Voit tarkistaa tämän manuaalisesti avaamalla sovelluksen, kuten Wordin, ja valitsemalla sitten Tiedosto -> Tili. Tuotetietojen alla pitäisi näkyä Microsoft 365 Apps for Business.
- Sisäkkäiset ryhmät: lisäosat eivät enää näy käyttäjälle, jos käyttäjä poistetaan ryhmästä, johon lisäosa on määritetty. Keskitetty käyttöönotto ei tällä hetkellä tue sisäkkäisiä ryhmämäärityksiä. Se tukee ylätason ryhmien tai ryhmien käyttäjiä, joilla ei ole pääryhmiä, mutta ei sisäkkäisten ryhmien tai vanhemman ryhmien käyttäjiä.
Kuinka ratkaista puuttuva Microsoft Teams -apuohjelma Outlookissa?
Huhtikuun 2024 päivitys:
Voit nyt estää tietokoneongelmat käyttämällä tätä työkalua, kuten suojataksesi tiedostojen katoamiselta ja haittaohjelmilta. Lisäksi se on loistava tapa optimoida tietokoneesi maksimaaliseen suorituskykyyn. Ohjelma korjaa yleiset virheet, joita saattaa ilmetä Windows -järjestelmissä, helposti - et tarvitse tuntikausia vianmääritystä, kun sinulla on täydellinen ratkaisu käden ulottuvilla:
- Vaihe 1: Lataa PC-korjaus- ja optimointityökalu (Windows 10, 8, 7, XP, Vista - Microsoft Gold Certified).
- Vaihe 2: Valitse “Aloita hakuLöytää Windows-rekisterin ongelmat, jotka saattavat aiheuttaa PC-ongelmia.
- Vaihe 3: Valitse “Korjaa kaikki”Korjata kaikki ongelmat.

Ota apuohjelma käyttöön Outlookissa
- Käynnistä Outlook -asiakas.
- Napsauta Tiedosto ja sitten Asetukset.
- Valitse vasemmasta ruudusta Lisäosat-välilehti.
- Varmista, että Microsoft Teams Meeting for Microsoft Office -apuohjelma näkyy aktiivisena sovelluslaajennuksena.
- Tallenna muutokset napsauttamalla OK.
Ota yksityiset kokoukset käyttöön
Jos haluat, että apuohjelma näkyy Outlookissa, sinun on otettava käyttöön Salli yksityinen kokousten ajoitus Microsoft Teams -hallinnassa.
- Käynnistä Microsoft Teams Control Center.
- Siirry Kokoukset -osioon ja valitse Kokouskäytännöt.
- Ota Yleiset -osiossa käyttöön Salli yksityisen kokouksen ajoitus -vaihtoehto.
- Käynnistä Outlook -asiakas uudelleen ja tarkista parannukset.
Tarkista käyttäjäprofiili
- Tarkista, onko käyttäjillä ladattu kaksi eri profiilia Outlookiin ja Microsoft Teamsiin.
- Vaihda käyttäjäprofiili samaan profiiliin molemmissa sovelluksissa ja tarkista parannukset.
Jotta Microsoft Teams -apuohjelma voidaan näyttää Outlookissa, Microsoft Teamsin ja Outlookin käyttäjäprofiilin on oltava identtiset.
Poista Windowsin palomuuri käytöstä
- Napsauta Käynnistä ja valitse Asetukset.
- Napsauta Päivitä ja suojaus.
- Valitse vasemmasta ruudusta Windowsin suojaus.
- Valitse Palomuuri ja verkon suojaus.
- Napsauta Aktiivinen verkko.
- Poista palomuurin verkkosuojaus käytöstä kytkimellä.
- Kun olet poistanut palomuurin käytöstä, tarkista, voitko käyttää Microsoft Teamsin Outlook-apuohjelmaa.
- Jos näin on, lisää laajennus sallittujen luetteloon salliaksesi yhteyden.
Asiantuntijavinkki: Tämä korjaustyökalu tarkistaa arkistot ja korvaa vioittuneet tai puuttuvat tiedostot, jos mikään näistä tavoista ei ole toiminut. Se toimii hyvin useimmissa tapauksissa, joissa ongelma johtuu järjestelmän korruptiosta. Tämä työkalu myös optimoi järjestelmäsi suorituskyvyn maksimoimiseksi. Sen voi ladata Napsauttamalla tätä
Usein kysytyt kysymykset
Kuinka korjaan puuttuvan lisäosan Outlookissa?
- Jos apuohjelma on "Ei-aktiivinen" -luettelossa, varmista, että "COM-apuohjelmat" on valittu avattavasta Hallitse-luettelosta, ja napsauta "Siirry".
- Valitse lisäosan vieressä oleva valintaruutu ja napsauta "OK".
- Käynnistä Outlook uudelleen. Sulje Outlook, odota 5 sekuntia ja käynnistä se uudelleen.
Miten otan Microsoft Teams -laajennuksen käyttöön Outlookissa?
Valitse Outlookissa Tiedosto ja sitten Asetukset. Valitse Outlookin asetukset -valintaikkunassa Lisäosat-välilehti. Jos Teams Meeting -apuohjelma on listattu käytöstä poistetuksi sovelluksen apuohjelmaksi, valitse Hallinta-kohdassa COM-apuohjelmat ja napsauta Siirry. Valitse Microsoft Teamsin Microsoft Teams Meeting -apuohjelman vieressä oleva valintaruutu.
Kuinka aktivoin lisäosia Outlookissa?
- Napsauta Outlookissa Tiedosto -> Hallinnoi lisäosia. Valitse Outlook Web Appissa Asetukset. Napsauta Outlookissa Tiedosto -> Hallinnoi lisäosia.
- Valitse Lisäosien hallinta -osiossa Käytössä-sarakkeessa sen lisäosan valintaruutu, jonka haluat ottaa käyttöön.
Miksi Teams-apuohjelma puuttuu Outlookista?
Jos apuohjelma ei vieläkään näy, tarkista, onko se poistettu käytöstä Outlookissa: valitse Outlookin Tiedosto-välilehdessä Asetukset. Valitse Outlookin asetukset -valintaikkunassa Apuohjelmat. Jos Teams Meeting -apuohjelma on poistettu käytöstä sovelluksen apuohjelmana, valitse Hallinnassa COM-apuohjelmat ja valitse sitten Siirry.


