Päivitetty huhtikuu 2024: Älä enää saa virheilmoituksia ja hidasta järjestelmääsi optimointityökalumme avulla. Hanki se nyt osoitteessa linkki
- Lataa ja asenna korjaustyökalu täältä.
- Anna sen skannata tietokoneesi.
- Työkalu tulee silloin Korjaa tietokoneesi.
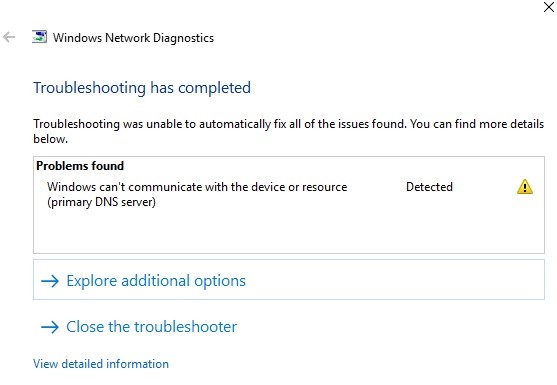
Mikään ei ole pahempaa kuin Windows -virhe, joka estää sinua käyttämästä Internetiä. "Windows ei voi kommunikoida laitteen tai resurssin kanssa" -virhesanoma ei ole harvinaista ja voi nopeasti häiritä suunnitelmiasi.
Jos saat tämän viestin, sinun ei tarvitse panikoida. Selitämme tarkasti, mitä tämä virhe tarkoittaa ja miten voit korjata sen.
Mikä aiheuttaa sen, että Windows ei muodosta yhteyttä laitteeseen tai resurssiin (ensisijaiseen DNS -palvelimeen)?

Tämän verkkovirheen tärkeimmät syyt ovat DNS-ongelmat, vioittuneet, vanhentuneet tai yhteensopimattomat verkkosovittimen ajurit, korruptoitunut DNS -välimuisti, väärin määritetty isäntätiedosto jne.
Joka tapauksessa, tuhlaamatta aikaa, katsotaan kuinka korjata Windows, joka ei voi muodostaa yhteyttä laitteeseen tai resurssiin alla olevan oppaan avulla.
Kuinka korjata Windows ei voi muodostaa yhteyttä laitteeseen tai resurssiin (ensisijainen DNS -palvelin)?
Huhtikuun 2024 päivitys:
Voit nyt estää tietokoneongelmat käyttämällä tätä työkalua, kuten suojataksesi tiedostojen katoamiselta ja haittaohjelmilta. Lisäksi se on loistava tapa optimoida tietokoneesi maksimaaliseen suorituskykyyn. Ohjelma korjaa yleiset virheet, joita saattaa ilmetä Windows -järjestelmissä, helposti - et tarvitse tuntikausia vianmääritystä, kun sinulla on täydellinen ratkaisu käden ulottuvilla:
- Vaihe 1: Lataa PC-korjaus- ja optimointityökalu (Windows 10, 8, 7, XP, Vista - Microsoft Gold Certified).
- Vaihe 2: Valitse “Aloita hakuLöytää Windows-rekisterin ongelmat, jotka saattavat aiheuttaa PC-ongelmia.
- Vaihe 3: Valitse “Korjaa kaikki”Korjata kaikki ongelmat.
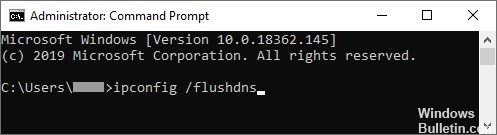
Tyhjennä DNS-välimuisti
- Kirjoita komentorivi tehtäväpalkin hakupalkkiin.
- Napsauta tuloksissa hiiren kakkospainikkeella ja valitse Suorita järjestelmänvalvojana.
- Kirjoita ipconfig /flushdns ja paina näppäimistön Enter -näppäintä.
- Kun näet viestin "DNS Resolver -välimuisti tyhjennetty onnistuneesti", voit sulkea kehotteen.
- Tarkista, voitko nyt muodostaa yhteyden Internetiin.
IPV4- ja IPV6 -asetusten muuttaminen
- Pidä näppäimistön Windows -näppäintä painettuna ja paina R. Suorita -apuohjelma tulee näkyviin.
- Kirjoita ncpa.CPL ja napsauta OK. Verkkoyhteydet -ikkuna avautuu.
- Napsauta hiiren kakkospainikkeella käyttämääsi verkkoa ja valitse Ominaisuudet.
- Kaksoisnapsauta Internet-protokollan versiota 4 (TCP/IPv4).
- Valitse Yleiset -välilehdestä Hae IP -osoite automaattisesti ja Hae DNS -palvelimen osoite automaattisesti.
- Kun olet valmis, napsauta OK.
- Kaksoisnapsauta Internet-protokollan versiota 6 (TCP/IPv6).
- Valitse Yleiset -välilehdestä Hae IP -osoite automaattisesti ja Hae DNS -palvelimen osoite automaattisesti.
- Napsauta OK, kun olet valmis.
- Napsauta OK molemmissa ikkunoissa ja käynnistä tietokone uudelleen.
- Kun tietokone on käynnistynyt uudelleen, yritä muodostaa yhteys Internetiin.
Ohjaimen päivittäminen suoraan Windowsista
- Pidä Windows -näppäintä painettuna ja paina R. Tämä käynnistää Suorita -sovelluksen.
- Kirjoita devmgmt.MSC ja avaa Laitehallinta napsauttamalla OK.
- Laajenna Verkkosovittimet -osa napsauttamalla nuolikuvaketta.
- Napsauta ääniohjainta hiiren kakkospainikkeella ja valitse Päivitä ohjain.
- Valitse Tarkista ohjainohjelmistopäivitykset automaattisesti.
- Jos Windows löytää päivitetyn ohjaimen, se lataa ja asentaa päivityksen automaattisesti tietokoneellesi.
- Käynnistä tietokone uudelleen ja katso, voitko muodostaa yhteyden Internetiin.
Yhteysasetusten nollaaminen
- Kirjoita komentorivi tehtäväpalkin hakupalkkiin.
- Napsauta tuloksissa hiiren kakkospainikkeella ja valitse Suorita järjestelmänvalvojana.
- Anna seuraavat neljä komentoa. Suorita komento painamalla Enter -näppäintä jokaisen komennon jälkeen:
ipconfig / flushdns
ipconfig / registerdns
ipconfig / release
ipconfig / renew - Sulje komentokehote ja käynnistä tietokone uudelleen.
- Yritä sitten muodostaa yhteys Internetiin testataksesi yhteyttä.
Asiantuntijavinkki: Tämä korjaustyökalu tarkistaa arkistot ja korvaa vioittuneet tai puuttuvat tiedostot, jos mikään näistä tavoista ei ole toiminut. Se toimii hyvin useimmissa tapauksissa, joissa ongelma johtuu järjestelmän korruptiosta. Tämä työkalu myös optimoi järjestelmäsi suorituskyvyn maksimoimiseksi. Sen voi ladata Napsauttamalla tätä
Usein kysytyt kysymykset
Mitä se tarkoittaa, jos Windows ei voi muodostaa yhteyttä laitteen tai resurssin ensisijaiseen DNS -palvelimeen?
Virheilmoitus "Windows ei voi muodostaa yhteyttä koneeseen tai resurssiin (ensisijainen DNS -palvelin)" ilmenee, kun tietokoneesi ei voi muodostaa yhteyttä Internet -palveluntarjoajan asettamaan ensisijaiseen DNS -palvelimeen. Tämä virheilmoitus näkyy verkkodiagnostiikassa, joka suoritetaan, kun et voi muodostaa yhteyttä Internetiin.
Miten voin korjata Windowsin DNS -ongelman?
- Käytä komentoriviä.
- Poista Windows-päivitysten vertaislataus käytöstä.
- Asenna verkkokortin ohjaimet uudelleen.
- Muuta virta -asetuksia.
- Varmista, että Microsoft LLDP -ohjain on käytössä.
- Suorita uudelleenkäynnistys Windows 10: n DNS -ongelmien korjaamiseksi.
Kuinka korjaan ensisijaisen DNS -palvelimen Windows 10: ssä?
- Määritä DNS -palvelin manuaalisesti (suositus).
- Poista/asenna verkko -ohjaimet uudelleen.
- Aseta MAC -osoitteesi manuaalisesti.
- Tyhjennä DNS -välimuisti.
- Päivitä verkko -ohjaimet.
- Päivitä reitittimen laiteohjelmiston uusin versio.
Kuinka korjaan ongelman "Windows ei voi muodostaa yhteyttä laitteen tai resurssin ensisijaiseen DNS -palvelimeen"?
- Päivitä ohjaimet.
- Päivitä ohjaimet itse Windowsin avulla.
- Päivitä ohjaimet kolmannen osapuolen sovelluksella.
- Tyhjennä DNS -välimuisti.
- Nollaa yhteysasetukset.


