Päivitetty huhtikuu 2024: Älä enää saa virheilmoituksia ja hidasta järjestelmääsi optimointityökalumme avulla. Hanki se nyt osoitteessa linkki
- Lataa ja asenna korjaustyökalu täältä.
- Anna sen skannata tietokoneesi.
- Työkalu tulee silloin Korjaa tietokoneesi.
Microsoft julkaisi äskettäin Fall Creators -päivityksen Windows 10: lle. Tämä on uusi ominaisuuspäivitys, sama kuin Creators Update, Anniversary Update ja muut.
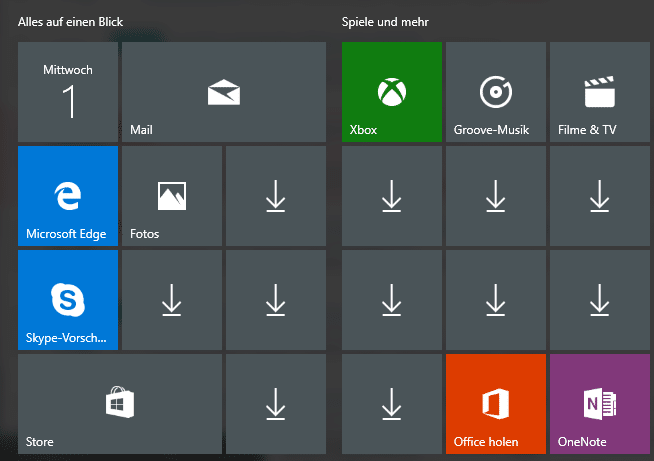
Monet Windows 10 -käyttäjät, jotka ovat asentaneet tai päivittäneet tämän uuden ominaisuuspäivityksen, ovat valittaneet outosta ongelmasta. Olen saanut useita sähköpostiviestejä lukijoilta samankaltaisista aiheista:
Tässä on ongelma:
Fall Creators -päivityksen asentamisen jälkeen monet asennetuista app-kuvakkeet puuttuvat Käynnistä-valikosta. Jos sovelluksen pikakuvakkeet kiinnitettiin tehtäväpalkkiin, ne puuttuvat päivityksen jälkeenkin. Sovellukset katoavat myös asennettujen sovellusten luettelosta asetuksissa. Jos käyttäjä hakee sovelluksia Cortana-hakukentän avulla, sovellukset eivät näy hakutuloksissa ja Cortana kehottaa asentamaan sovelluksia Windows Storesta. Kun käyttäjä yrittää etsiä sovelluksia kaupasta, se osoittaa, että sovellukset on jo asennettu tietokoneelle ja että käyttäjä voi käyttää sovelluksia kaupasta.
Sovellukset ovat pääosin tietokoneessa, mutta ne eivät näy Käynnistä-valikossa, tehtäväpalkissa, Cortanan hakutuloksissa tai asennettujen sovellusten luettelossa. Ainoa tapa käyttää sovelluksia on Kaupan kautta.
Fall Creators Update -prosessissa näyttää olevan vika, joka saa asennetut sovellukset toimimaan päivityksen jälkeen.
Palauta sovellukset asetusten kautta
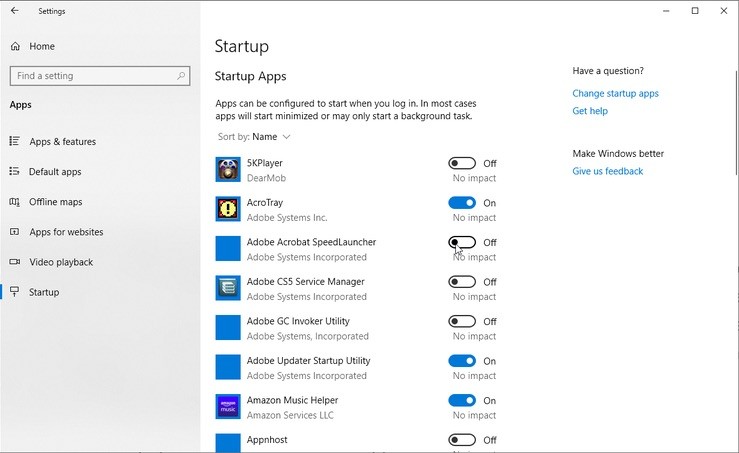
Jos tämä ongelma ilmenee vain muutamassa sovelluksessa, on suositeltavaa käyttää tätä menetelmää.
- Napsauta Käynnistä, Asetukset ja sitten Sovellukset.
- Valitse Sovellukset ja komponentit -kohdasta sopiva sovellus luettelosta.
- Napsauta Lisäasetukset-linkkiä.
- Napsauta Palauta-painiketta.
- Toista tämä prosessi muille sovelluksille, joihin ongelma vaikuttaa.
Jos ongelma ei ratkea, poista sovellukset ja komponentit sovelluksista ja asenna ne sitten Windows Storesta.
Laita laatat takaisin Käynnistä-valikkoon
Huhtikuun 2024 päivitys:
Voit nyt estää tietokoneongelmat käyttämällä tätä työkalua, kuten suojataksesi tiedostojen katoamiselta ja haittaohjelmilta. Lisäksi se on loistava tapa optimoida tietokoneesi maksimaaliseen suorituskykyyn. Ohjelma korjaa yleiset virheet, joita saattaa ilmetä Windows -järjestelmissä, helposti - et tarvitse tuntikausia vianmääritystä, kun sinulla on täydellinen ratkaisu käden ulottuvilla:
- Vaihe 1: Lataa PC-korjaus- ja optimointityökalu (Windows 10, 8, 7, XP, Vista - Microsoft Gold Certified).
- Vaihe 2: Valitse “Aloita hakuLöytää Windows-rekisterin ongelmat, jotka saattavat aiheuttaa PC-ongelmia.
- Vaihe 3: Valitse “Korjaa kaikki”Korjata kaikki ongelmat.
Irrota ensin tyhjät sovellusruudut Käynnistä-valikosta ja kiinnitä ne uudelleen. Napsauta hiiren kakkospainikkeella Käynnistä-valikon sovellusruutua ja valitse Käynnistä-valikosta Irrota. Korosta Käynnistä-valikon sovellusluettelossa sovellus, napsauta sitä hiiren kakkospainikkeella ja kiinnitä ruutu valitsemalla Kiinnitä alkuun.
Käynnistä Windows Explorer uudelleen Tehtävienhallinnan avulla.

- Resurssienhallinnan käynnistäminen uudelleen Tehtävienhallinnasta on mahdollinen ratkaisu sovellusruutujen tyhjentämiseen. Käynnistä Windows Explorer uudelleen napsauttamalla hiiren kakkospainikkeella tehtäväpalkkia ja valitsemalla Tehtävienhallinta.
- Valitse "Prosessit" -välilehti, joka näkyy alla olevassa kuvakaappauksessa.
- Selaa tätä välilehteä alaspäin, kunnes pääset Windowsin Resurssienhallintaan, joka on lueteltu kohdassa ”Windows-prosessit”.
- Napsauta hiiren kakkospainikkeella Windowsin Resurssienhallintaa ja valitse pikavalikosta ”Lataa uudelleen”.
Rekisteröi kaikki Windows 10: n upotetut sovellukset uudelleen PowerShellin avulla

Tämä menetelmä on erityisen suositeltava, jos Windows 10: n upotettu sovellus on vioittunut. Tässä tapauksessa on suositeltavaa re-rekisteri heitä massaan.
- Suorita Powershell järjestelmänvalvojana. Voit tehdä tämän napsauttamalla hiiren kakkospainikkeella Käynnistä ja valitsemalla Windows PowerShell (järjestelmänvalvoja). Löydät Powershell.exe-tiedoston myös Käynnistä-valikosta, napsauta hiiren kakkospainikkeella PowerShell-pikakuvaketta ja valitse Suorita järjestelmänvalvojana.
- Kirjoita (tai kopioi ja liitä) seuraava komento PowerShell-ikkunaan ja paina Enter.
Get-AppxPackage -käyttäjät | foreach {Add-AppxPackage-Register "$ ($ _. InstallLocation) \ appxmanifest.xml" -DisableDevelopmentMode}
Yllä oleva PowerShell-komento asentaa tai rekisteröi kaikki Windows 10: n upotetut sovellukset uudelleen.
Jos yllä oleva menetelmä ei palauta sovelluskuvakkeita tai pikavalintoja, käytä tätä Microsoftin teknisen tuen insinöörin määrittelemää menetelmää.
Kirjoita seuraavat komennot Powershell-ikkunaan näytetyssä järjestyksessä. Nämä vaiheet voivat kestää useita minuutteja.
reg poista "HKCU \ Software \ Microsoft \ Windows NT \ CurrentVersion \ TileDataModel \ Migration \ TileStore" / va / f
get -appxpackage -packageType -Bundle |% {add -appxpackage -register -disabledevelopmentmode ($ . asennuspaikka + “\ appxmetadata \ appxbundlemanifest.xml”)} $ bundlefamilies = (get-appxpackage -packagetype Bundle) .packagefamilyname get-appxpackage -packagetype main |? {-not ($ bundlefamilies-sisältää $ . packagefamilyname)} |% {add -appxpackage -register -disabledevelopmentmode ($ _. installlocation + “\ appxmanifest.xml”)}
Asiantuntijavinkki: Tämä korjaustyökalu tarkistaa arkistot ja korvaa vioittuneet tai puuttuvat tiedostot, jos mikään näistä tavoista ei ole toiminut. Se toimii hyvin useimmissa tapauksissa, joissa ongelma johtuu järjestelmän korruptiosta. Tämä työkalu myös optimoi järjestelmäsi suorituskyvyn maksimoimiseksi. Sen voi ladata Napsauttamalla tätä

CCNA, Web-kehittäjä, PC-vianmääritys
Olen tietokoneen harrastaja ja harrastava IT-ammattilainen. Minulla on vuosien kokemus tietokoneen ohjelmoinnista, laitteiden vianmäärityksestä ja korjaamisesta. Olen erikoistunut Web-kehitys- ja tietokannan suunnitteluun. Minulla on myös CCNA-sertifiointi verkon suunnitteluun ja vianmääritykseen.

