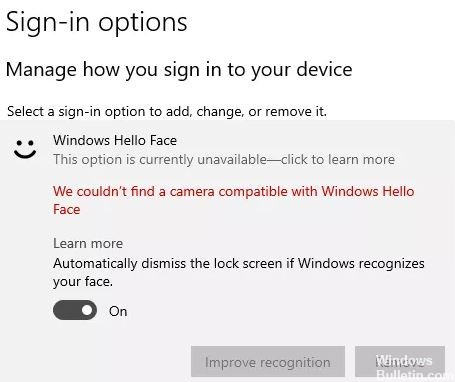
Päivitetty huhtikuu 2024: Älä enää saa virheilmoituksia ja hidasta järjestelmääsi optimointityökalumme avulla. Hanki se nyt osoitteessa linkki
- Lataa ja asenna korjaustyökalu täältä.
- Anna sen skannata tietokoneesi.
- Työkalu tulee silloin Korjaa tietokoneesi.
Windows Hello antaa käyttäjien kirjautua sisään kasvoilla verkkokameralla. Kuitenkin, kun tämä ominaisuus yhtäkkiä lakkaa toimimasta, se voi olla vakava ongelma joillekin käyttäjille. Kun käyttäjät yrittävät kirjautua sisään, he saavat virheilmoituksen "Emme löytäneet Windows Hello Face -yhteensopivaa kameraa." Tämä tarkoittaa yleensä, että laitteesi ei ole enää yhteensopiva Windows Hello Face -ohjelman kanssa.
Jos tämä ongelma häiritsee myös sinua, muista, että Windows Hello -yhteensopivaa verkkokameraa ei enää tunnisteta. Tämä voi olla vakava ongelma. Ja jos et tiedä mitä tehdä seuraavaksi, autamme sinua täällä. Tarjoamme sinulle tapoja ratkaista ongelma. Joten selvitetään, mitä tehdä, jos Windows Hello -yhteensopivaa kameraa ei löydy.
Varmista, että kokeilet näitä kiertotietoja tietokoneellasi, ennen kuin jatkat ratkaisujen kanssa.
Mistä syystä Windows Hello -kameraa ei löydy
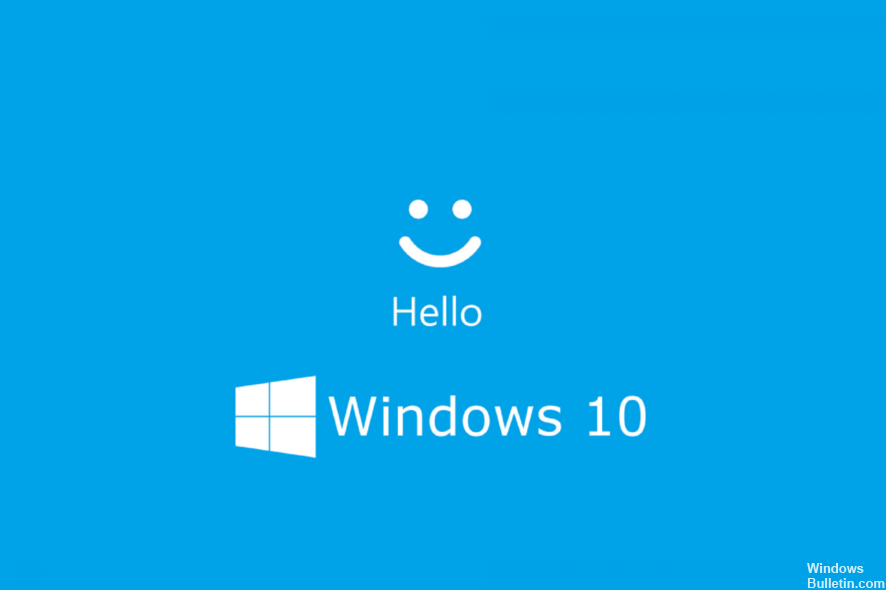
Yleisin syy tähän ongelmaan on vioittuneet tai yhteensopimattomat ohjaimet. Tai ehkä Windows Hello -ohjainta ei ole asennettu tietokoneellesi. Tässä tapauksessa sinun tulee päivittää kaikki ohjaimet.
Toinen syy voi olla, että olet asentanut uusimman Windows-päivityksen. Siksi sinun on tarkistettava uusin päivitys ja asennettava se, kun se on saatavilla. Tämä voi ratkaista "Windows Hello ei ole käytettävissä tällä laitteella" -ongelman.
Tähän ongelmaan voi olla useita syitä. Yleisin syy on kuitenkin ajurien yhteensopimattomuus. Jos otat oikeat vaiheet, voit ratkaista tämä ongelma helposti.
Kuinka ratkaista ongelma, jonka mukaan Windows Hello -yhteensopivaa kameraa ei löydy
Huhtikuun 2024 päivitys:
Voit nyt estää tietokoneongelmat käyttämällä tätä työkalua, kuten suojataksesi tiedostojen katoamiselta ja haittaohjelmilta. Lisäksi se on loistava tapa optimoida tietokoneesi maksimaaliseen suorituskykyyn. Ohjelma korjaa yleiset virheet, joita saattaa ilmetä Windows -järjestelmissä, helposti - et tarvitse tuntikausia vianmääritystä, kun sinulla on täydellinen ratkaisu käden ulottuvilla:
- Vaihe 1: Lataa PC-korjaus- ja optimointityökalu (Windows 10, 8, 7, XP, Vista - Microsoft Gold Certified).
- Vaihe 2: Valitse “Aloita hakuLöytää Windows-rekisterin ongelmat, jotka saattavat aiheuttaa PC-ongelmia.
- Vaihe 3: Valitse “Korjaa kaikki”Korjata kaikki ongelmat.
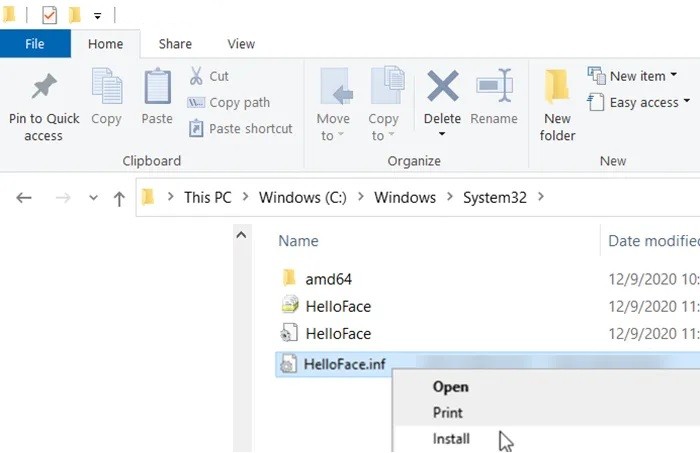
Asenna Windowsin biometriset tiedostot
- Avaa File Explorer ja siirry seuraavaan osoitteeseen:
C: WindowsSystem32WinBioPlugInsFaceDriver. - Täältä löydät kaksi tiedostoa:
HelloFace.inf.
HelloFaceMigration.inf. - Napsauta niitä hiiren kakkospainikkeella ja valitse Asenna-vaihtoehto.
- Käynnistä tietokone uudelleen myöhemmin, ja Windows Hello Face -ominaisuuden pitäisi toimia uudelleen.
Asenna valinnainen Windows Hello Face -ominaisuus
- Käynnistä Windows 10 -asetukset ja siirry kohtaan Apps gt; Sovellukset ja ominaisuudet.
- Napsauta tässä Lisäominaisuudet.
- Etsi sitten jo asennettujen lisäominaisuuksien luettelosta Windows Hello Face -merkintä.
- Jos löydät sen sieltä, sinun ei tarvitse tehdä mitään muuta.
- Jos et löydä sitä, ongelman syy voi olla sen katoaminen.
- Napsauta Lisää ominaisuus, etsi ja asenna se.
- Kun olet valmis, käynnistä tietokone uudelleen, jotta muutokset tulevat voimaan.
Windows Hello -biometrisen tietokannan nollaaminen
Huomaa, että tämä menetelmä palauttaa Windows Hellon jokaiselle tietokoneelle rekisteröidylle käyttäjälle. Jos hyväksyt tämän, jatka.
- Avaa Suorita-valintaikkuna painamalla Windows + R-näppäimiä.
- Kirjoita services.MSC ja napsauta OK.
- Etsi Windows Biometric Service, kaksoisnapsauta sitä ja valitse Stop.
- Siirry nyt seuraavaan osoitteeseen: C: WindowsSystem32WinBioDatabase.
- Tee varmuuskopio kaikista WinBioDatabase-kansion tiedostoista.
- Poista sitten kaikki tiedostot ja käynnistä Windowsin biometrinen palvelu uudelleen.
- Valitse Käynnistä -> Asetukset -> Tilit -> Kirjautumisasetukset ja tallenna kasvotiedot uudelleen.
Asiantuntijavinkki: Tämä korjaustyökalu tarkistaa arkistot ja korvaa vioittuneet tai puuttuvat tiedostot, jos mikään näistä tavoista ei ole toiminut. Se toimii hyvin useimmissa tapauksissa, joissa ongelma johtuu järjestelmän korruptiosta. Tämä työkalu myös optimoi järjestelmäsi suorituskyvyn maksimoimiseksi. Sen voi ladata Napsauttamalla tätä
Usein kysytyt kysymykset
Kuinka voin varmistaa, että kamerani toimii Windows Hellon kanssa?
Kun olet kirjautumisvaihtoehtojen näytössä, näet käytettävissä olevat Windows Hello -vaihtoehdot. Jos järjestelmän verkkokamera tukee kasvojentunnistusta, näet vaihtoehdon sen määrittämiseen (vastaavasti, jos sinulla on tuettu sormenjälkitunnistin). Napsauta "Määritä" ja aloita.
Mikä kamerasovellus on yhteensopiva Windows Hellon kanssa?
Windows Hellon kanssa yhteensopivia kameran sovelluksia ovat LilBit IR USB -kasvontunnistuskamera, Hiiren kasvojentunnistuskamera ja Logitech BRIO -verkkokamera.
Kuinka teen Windows Hello -kasvot pois käytöstä tällä laitteella?
- Poista pikakäynnistys käytöstä: Siirry kohtaan Asetukset -> Järjestelmä -> Virta ja valmiustila -> Edistyneet virranhallinta-asetukset -> Virtapainikkeen toimintojen valinta -> Muuta käytettävissä olevat asetukset -> poista valinta Pika-aloitusvalikosta.
- Nollaa kasvojen ja / tai sormenjälkien tunnistusasetukset.
- Muuta ryhmäkäytäntöasetuksia (vain Pro-versio).
- Päivitä ohjaimet.
Kuinka korjaan tilanteen, kun kameraani ei löydy?
Jos et löydä kameraa, valitse Toiminnot-valikko ja sitten Etsi laitteistomuutoksia. Odota skannausta ja asenna päivitetyt ohjaimet uudelleen, käynnistä laite uudelleen ja yritä avata Kamera-sovellus uudelleen.


