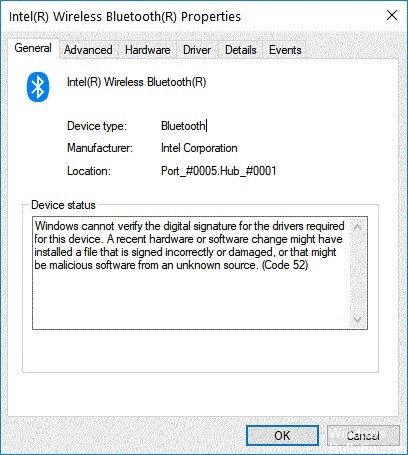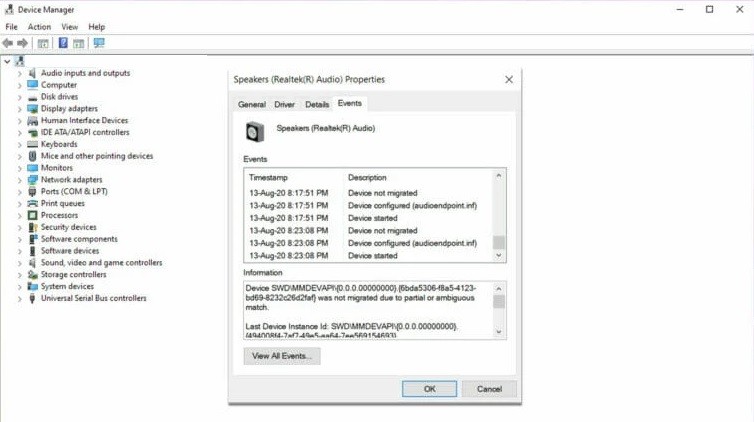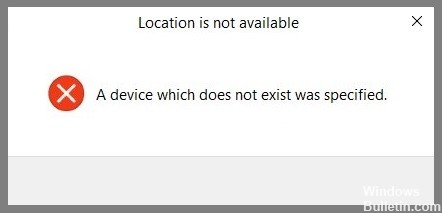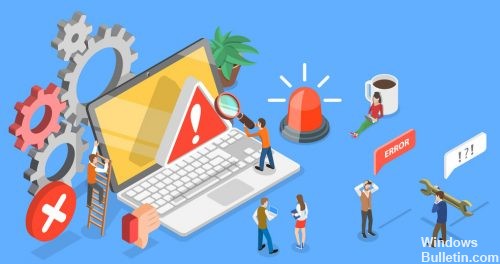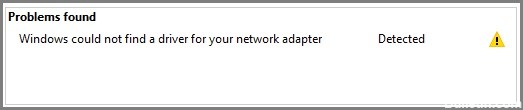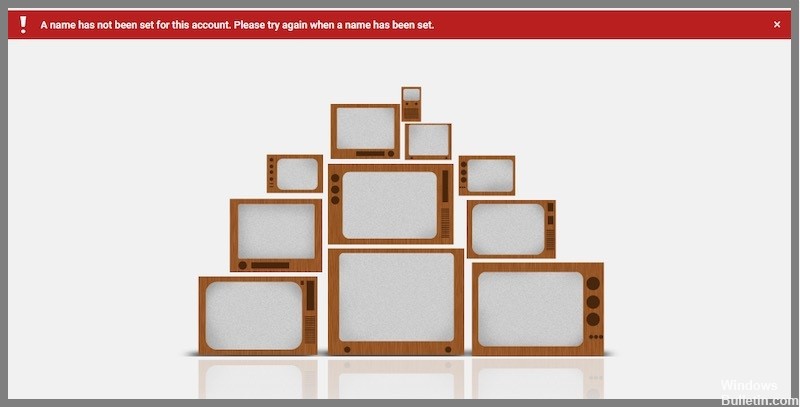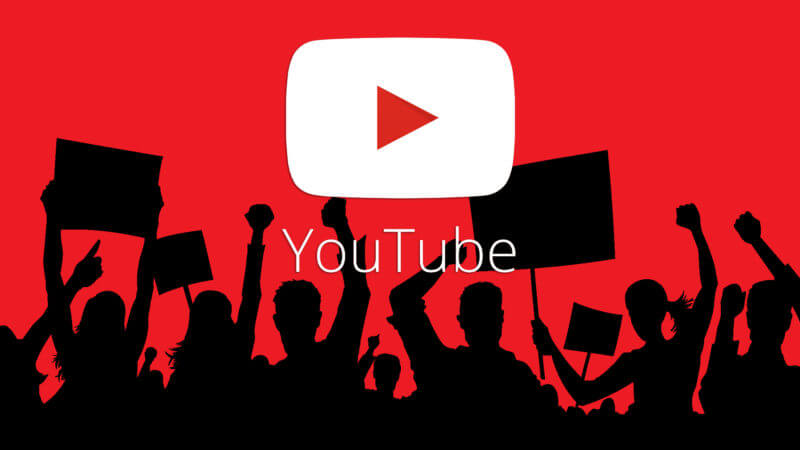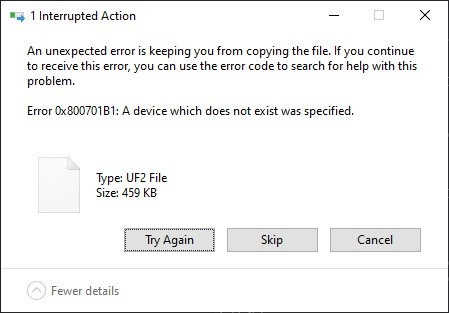Windows-virheen 0xc00000d korjaaminen
Virhe 0xc000000d on yksi yleisimmistä virheistä, joita ihmiset kohtaavat yrittäessään ajaa ohjelmia tietokoneissaan. Tämä virhekoodi tulee yleensä näkyviin, kun järjestelmätiedostoissa on ongelmia. Olet saattanut kohdata tämän ongelman asentaessasi ohjelmistoa tai päivittäessäsi käyttöjärjestelmää. Jos haluat korjata sen nopeasti, seuraa tässä annettuja ohjeita.
Mitkä ovat Windowsin virheen 0xc00000d syyt

Sinisiä näyttöjä ilmenee, kun Windows kohtaa kriittisen virheen, joka estää sitä toimimasta kunnolla. Tämä voi johtua haittaohjelmista, laitteisto-ongelmista, ohjelmistoristiriidoista, virheellisestä asennuksesta, vioittuneista tiedostoista, ajuriongelmista jne. Joissakin tapauksissa siniselle näytölle ei ehkä ole ilmeistä syytä.