Päivitetty huhtikuu 2024: Älä enää saa virheilmoituksia ja hidasta järjestelmääsi optimointityökalumme avulla. Hanki se nyt osoitteessa linkki
- Lataa ja asenna korjaustyökalu täältä.
- Anna sen skannata tietokoneesi.
- Työkalu tulee silloin Korjaa tietokoneesi.
Nykyään monet ihmiset käyttävät skannereita toimistoissa ja muilla työpaikoilla. Skannerin asettamiseksi useimmat teistä käyttävät kolmansien osapuolten skannaustyökaluja asiakirjojen ja kuvien skannaamiseen. Tästä syystä Microsoft antaa sinulle virallisesti pääsyn Windowsin skannaustyökaluun näiden kolmansien osapuolien työkalujen välttämiseksi.
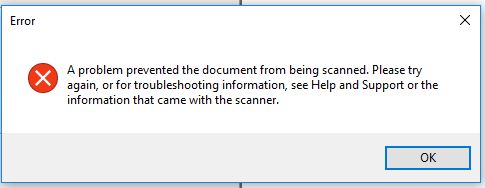
Monet käyttäjät ilmoittavat kuitenkin kokeneensa tämän. Tämä ongelma on estänyt sinua skannaamasta asiakirjaa, kun käytät tätä työkalua. Tämän virheen takia et voi skannata mitään skannerista, ja tämä virhe näkyy jatkuvasti tietokoneen näytöllä.
Joten jos kohtaat tämän ongelman, ei ole mitään syytä huoleen, koska meillä on ratkaisu. Aiomme tarjota sinulle erilaisia menetelmiä, joita voit käyttää ongelman täydelliseen ratkaisemiseen Windows 10: ssä.
Yritä päivittää tulostinohjaimet.

Voit myös yrittää päivittää tulostinohjaimet. Sinun tarvitsee vain löytää yhdistetty USB-laite. Noudata näitä ohjeita saadaksesi lisätietoja.
- Napsauta ensin Käynnistä-painiketta ja kirjoita Laitehallinta.
- Napsauta sitten hakutuloksissa "Laitehallinta" avataksesi sen.
- Etsi sieltä USB-komposiittilaite, napsauta sitä hiiren kakkospainikkeella ja valitse päivitysohjain vaihtoehdoista.
- Käynnistä tietokone uudelleen ja valitse “Etsi päivitetyt ohjaimet automaattisesti”.
Huomautus. Voit myös ladata tulostimesi uusimman version valmistajan verkkosivustolta.
Tarkista Windows Image Capture -palvelun tila.
а. Napsauta Käynnistä-painiketta, kirjoita hakukenttään ”services.msc” (ilman lainausmerkkejä) ja paina Enter-näppäintä.
б. Etsi palveluluettelosta Windows Image Capture Service.
vs.Varmista, että palvelut on käynnistetty, suoritettu ja määritetty automaattitilaan.
Käytä sen sijaan skannaussovellusta tai OEM-sovellusta.
Jos saat edelleen virheilmoituksen, asenna virallinen myymälän skannaussovellus ja käytä sitä asiakirjan tai kuvan skannaamiseen. Voit myös asentaa tulostimesi valmistajan toimittaman skannausohjelmiston asiakirjan tai kuvan skannaamiseksi.
Yritä palauttaa tulostimen asetukset tai asentaa ne uudelleen.
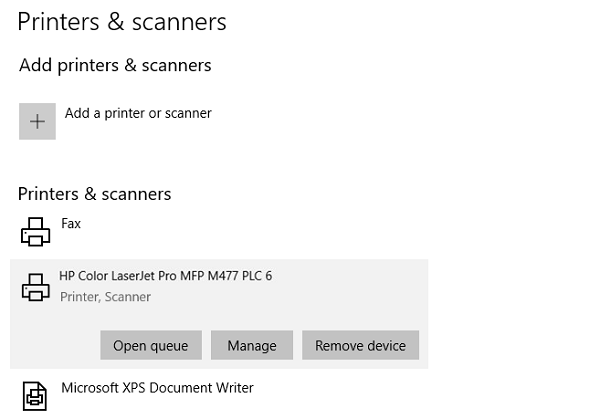
Jos kumpikaan yllä olevista vaihtoehdoista ei toimi, voit yrittää palauttaa tulostimen oletusasetukset tai asentaa sen uudelleen. Jos tämä ei kuitenkaan toimi, voit yrittää poistaa tulostimen ja sen ohjaimet. Voit tehdä tämän seuraavasti:
Huhtikuun 2024 päivitys:
Voit nyt estää tietokoneongelmat käyttämällä tätä työkalua, kuten suojataksesi tiedostojen katoamiselta ja haittaohjelmilta. Lisäksi se on loistava tapa optimoida tietokoneesi maksimaaliseen suorituskykyyn. Ohjelma korjaa yleiset virheet, joita saattaa ilmetä Windows -järjestelmissä, helposti - et tarvitse tuntikausia vianmääritystä, kun sinulla on täydellinen ratkaisu käden ulottuvilla:
- Vaihe 1: Lataa PC-korjaus- ja optimointityökalu (Windows 10, 8, 7, XP, Vista - Microsoft Gold Certified).
- Vaihe 2: Valitse “Aloita hakuLöytää Windows-rekisterin ongelmat, jotka saattavat aiheuttaa PC-ongelmia.
- Vaihe 3: Valitse “Korjaa kaikki”Korjata kaikki ongelmat.
- Valitse ensin Asetukset> Oheislaitteet> Tulostimet ja skannerit.
- Tämän jälkeen valitse tulostin ja valitse vaihtoehto Poista laite.
- Käynnistä sitten tietokone uudelleen ja tarkista uudelleen, onko virhe korjattu.
Muokkaa pysäytyskuvalaitteiden rekisteriasetuksia
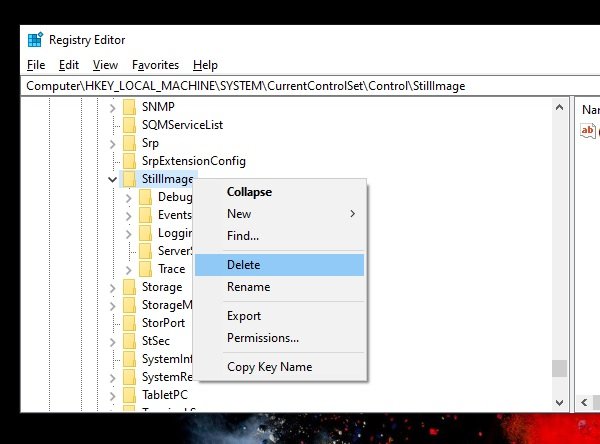
Windowsissa on rekisteriasetukset laitteille, joissa on still-kuvia H. Skanneri. Heillä on valmistajakohtaiset asetukset. Jos ne ovat vioittuneet tai määritetty väärin, näet virheen "Ongelma estää asiakirjan skannauksen".
- Luo ensin järjestelmän palautuspiste.
- Avaa sitten rekisterieditori komentorivillä.
- Siirry kohtaan HKEY_LOCAL_MACHINE \ SYSTEM \ CurrentControlSet \ Control \ StillImage
- Napsauta hiiren kakkospainikkeella ja poista se.
- Käynnistä tietokone uudelleen ja Windows palauttaa kaiken oletusasetuksiin.
Windows 10: ssä staattiset kuvat, eli H.-skannerisovellukset.
Jos asetukset ovat väärät, asiakirjan skannauksessa on ongelma.
Asiantuntijavinkki: Tämä korjaustyökalu tarkistaa arkistot ja korvaa vioittuneet tai puuttuvat tiedostot, jos mikään näistä tavoista ei ole toiminut. Se toimii hyvin useimmissa tapauksissa, joissa ongelma johtuu järjestelmän korruptiosta. Tämä työkalu myös optimoi järjestelmäsi suorituskyvyn maksimoimiseksi. Sen voi ladata Napsauttamalla tätä

CCNA, Web-kehittäjä, PC-vianmääritys
Olen tietokoneen harrastaja ja harrastava IT-ammattilainen. Minulla on vuosien kokemus tietokoneen ohjelmoinnista, laitteiden vianmäärityksestä ja korjaamisesta. Olen erikoistunut Web-kehitys- ja tietokannan suunnitteluun. Minulla on myös CCNA-sertifiointi verkon suunnitteluun ja vianmääritykseen.

