Päivitetty huhtikuu 2024: Älä enää saa virheilmoituksia ja hidasta järjestelmääsi optimointityökalumme avulla. Hanki se nyt osoitteessa linkki
- Lataa ja asenna korjaustyökalu täältä.
- Anna sen skannata tietokoneesi.
- Työkalu tulee silloin Korjaa tietokoneesi.
Discord on ilmainen VoIP-sovellus, jota käyttää yli 250 miljoonaa ainutlaatuista käyttäjää ympäri maailmaa. Sen suosio on kasvanut vuosien varrella, ja nyt se on yksi menestyksekkäimmistä sovelluksistaan. Joskus sovellukseen voi liittyä virheitä. Yksi tärkeimmistä asioista on, että et kuule ketään Discordissa, vaikka kaiuttimesi /kuulokkeet toimivat normaalisti.
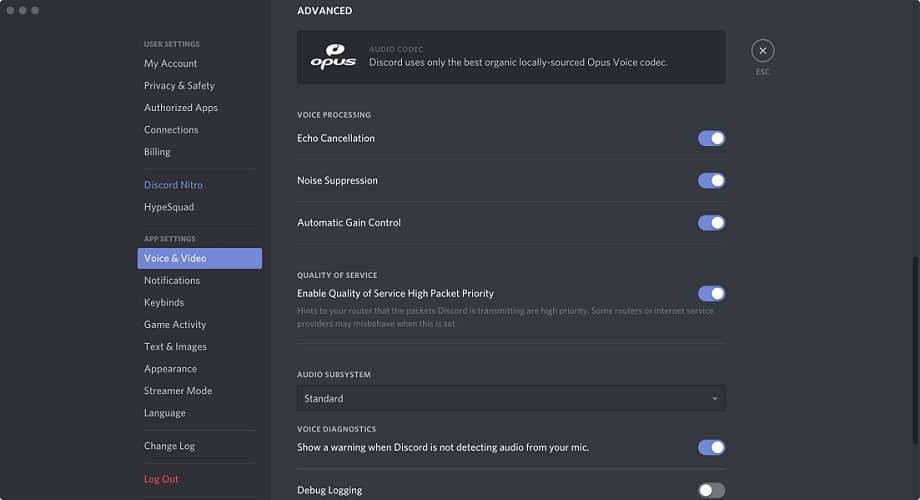
Tämä on iso juttu, mutta älä paniikkia. Meillä on ratkaisuja sen korjaamiseen.
Mitä minun pitäisi tehdä, jos en kuule kenenkään puhuvan ristiriidassa? Voit ratkaista ongelman nopeasti suorittamalla yleisiä tarkastuksia. Yleensä ongelman aiheuttaa laitteistovika tai sovellusvirhe. Voit sitten asentaa haluamasi laitteen oletuslaitteeksi tai käyttää vanhentunutta ääniosajärjestelmää.
Noudata alla olevia ohjeita oppiaksesi tekemään tämän.
Aseta oletusviestintälaite

Menetelmä, jolla kuulokkeet asetetaan oletusviestintälaitteeseen, jätetään usein huomiotta. Se toimii Windowsissa, ja siksi ongelman ratkaisevat ihmiset voivat joskus jättää sen huomiotta. Meillä on ollut suuri menestys tällä menetelmällä auttamalla muita ihmisiä Epäsopu ei kuule.
Mennään heti:
1 Napsauta hiiren kakkospainikkeella Windowsin oikeassa alakulmassa olevaa Ääni-välilehteä ja valitse Avaa ääniasetukset.
- Selaa ääniasetuksissa kohtaan ”Linkitetyt asetukset” ja valitse ”Äänen ohjauspaneeli” -välilehti.
- etsi audiolaitteesi luettelosta, napsauta hiiren kakkospainikkeella välilehteä ja valitse "Asenna oletusviestintälaitteeksi".
- Kun olet valinnut “Asenna oletusyhteyslaitteeksi”, napsauta ”Käytä” ja sitten ”OK”.
- Käynnistä Discord uudelleen ja katso, onko ongelma ratkaistu.
Tämä on toinen kokeiltu tapa saada Discord toimimaan uudelleen. Tämä on toiminut monille ihmisille ja voi olla etsimäsi ratkaisu.
Huhtikuun 2024 päivitys:
Voit nyt estää tietokoneongelmat käyttämällä tätä työkalua, kuten suojataksesi tiedostojen katoamiselta ja haittaohjelmilta. Lisäksi se on loistava tapa optimoida tietokoneesi maksimaaliseen suorituskykyyn. Ohjelma korjaa yleiset virheet, joita saattaa ilmetä Windows -järjestelmissä, helposti - et tarvitse tuntikausia vianmääritystä, kun sinulla on täydellinen ratkaisu käden ulottuvilla:
- Vaihe 1: Lataa PC-korjaus- ja optimointityökalu (Windows 10, 8, 7, XP, Vista - Microsoft Gold Certified).
- Vaihe 2: Valitse “Aloita hakuLöytää Windows-rekisterin ongelmat, jotka saattavat aiheuttaa PC-ongelmia.
- Vaihe 3: Valitse “Korjaa kaikki”Korjata kaikki ongelmat.
Laitteiston tarkistus
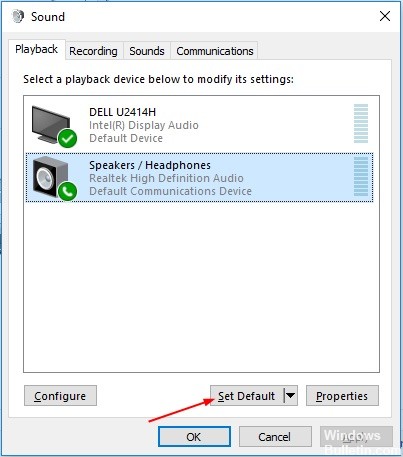
Oikea ratkaisu on usein helpoin. Varmista, että kuulokeliitännät ja mikrofoniliitännät on kytketty oikein tietokoneen äänituloihin ja -lähtöihin, varsinkin jos sinulla on pöytä, jonka alla on torni, ja että niitä tarkistetaan harvoin.
Pelikuulokkeissa on usein maailmanlaajuinen mykistyspainike tuloa ja lähtöä varten. Varmista, että et soita sitä vahingossa.
Kuulokkeiden ja mikrofonien valmistajat etsivät jatkuvasti uusia ohjaimia ongelmien ratkaisemiseksi. Tarkista mallisi toimittajasivulta, että sinulla on uusin versio. Tilanteissa, joissa tarvitset erikoisohjelmistoa lisävarusteillesi, varmista, että myös se on päivitetty.
Aktivoi Legacy Audio -alijärjestelmä
Voit tehdä tämän tekemällä muutaman yksinkertaisen vaiheen:
- Avaa halkeama.
- Siirry rataskuvakkeeseen, joka tunnetaan myös nimellä Mukautetut asetukset. Löydät sen helposti laitteen avatarin oikealta puolelta.
- Sitten sinun on valittava video- ja äänivaihtoehdot.
- Sinun täytyy vierittää hieman alaspäin ja löydät osajärjestelmän vaihtoehdon.
- Sinun on vaihdettava vanhentunut ääniosajärjestelmä.
- Kun valintaikkuna tulee näkyviin, napsauta sitä.
- Napsauta ESC-painiketta ja ongelmat ratkaistaan.
- Määritä viestintälaitteesi käyttämään seuraavia vakiotapoja:
- Napsauta hiiren kakkospainikkeella äänikuvaketta.
- Sinun on napsautettava toistolaitevaihtoehtoa.
- Kun napsautat sitä, vaihtoehto "Oletuslaite" tulee näkyviin.
- Napsauta Käytä-painiketta kohdassa Oletuslaite kuvattujen toimintojen jälkeen.
- Kun kaikki on valmis, napsauta OK-painiketta ja kaikki ratkaistaan.
Ota yhteyttä Discordiin

Jos kaikki muu ei auta eikä ongelma häviä, Discord on teknologiayritysten pyramidin yläpuolella ja tarjoaa nopeita ja käteviä tukipalveluja.
Discord sisältää hyödyllisen VoIP-virheenkorjaustoiminnon, jonka tulokset voit lähettää Discordiin tutkimusta varten.
Kun olet lukenut kaikki riidanratkaisutekniikat ja -menetelmät, sinun on pian helppo tehdä se ilman apua. Tarvitset vain vähän kärsivällisyyttä ja huolellisen tutkimuksen menettelyistä ja siitä, miten niitä noudatetaan, ja ongelmasi ratkaistaan. Korjaustyökalu tai Reimage on hyödyllinen, vaikka yllä olevat vaiheet eivät toimi laitteellasi. Koska monien arvostelujen mukaan yllä olevat menetelmät ovat toimineet, voit myös kokeilla niitä.
Asiantuntijavinkki: Tämä korjaustyökalu tarkistaa arkistot ja korvaa vioittuneet tai puuttuvat tiedostot, jos mikään näistä tavoista ei ole toiminut. Se toimii hyvin useimmissa tapauksissa, joissa ongelma johtuu järjestelmän korruptiosta. Tämä työkalu myös optimoi järjestelmäsi suorituskyvyn maksimoimiseksi. Sen voi ladata Napsauttamalla tätä

CCNA, Web-kehittäjä, PC-vianmääritys
Olen tietokoneen harrastaja ja harrastava IT-ammattilainen. Minulla on vuosien kokemus tietokoneen ohjelmoinnista, laitteiden vianmäärityksestä ja korjaamisesta. Olen erikoistunut Web-kehitys- ja tietokannan suunnitteluun. Minulla on myös CCNA-sertifiointi verkon suunnitteluun ja vianmääritykseen.

