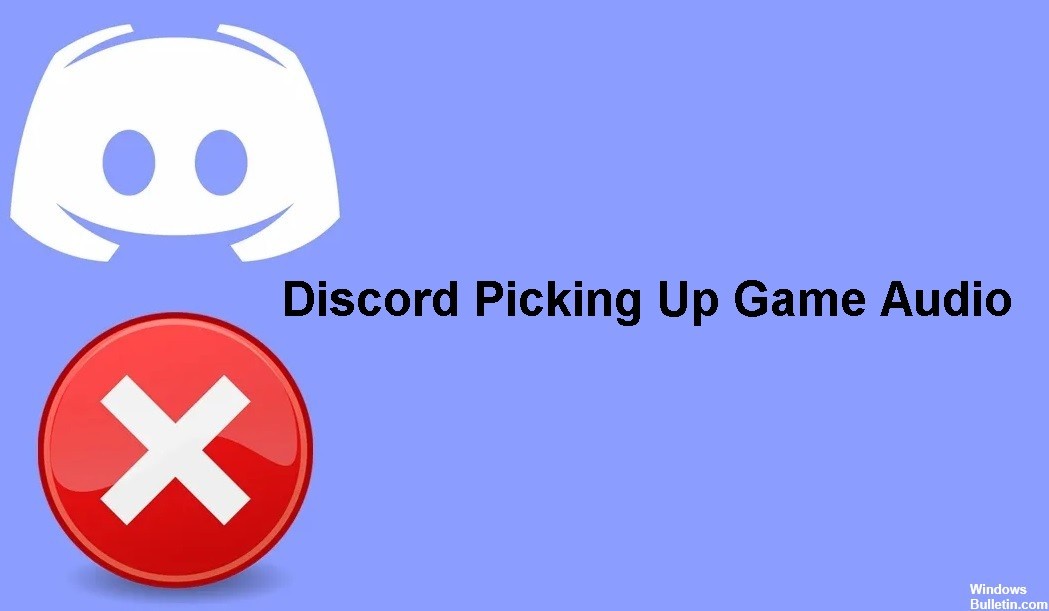Päivitetty huhtikuu 2024: Älä enää saa virheilmoituksia ja hidasta järjestelmääsi optimointityökalumme avulla. Hanki se nyt osoitteessa linkki
- Lataa ja asenna korjaustyökalu täältä.
- Anna sen skannata tietokoneesi.
- Työkalu tulee silloin Korjaa tietokoneesi.
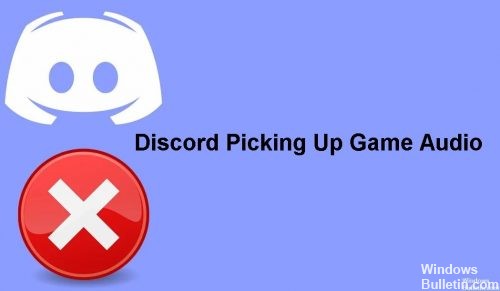
Tässä oppaassa tarkastellaan menetelmiä seuraavan ongelman ratkaisemiseksi: Discord tallentaa pelin äänen silloin, kun sen ei pitäisi. Discord on erittäin suosittu ilmainen VoIP-sovellus ja digitaalinen jakelualusta, joka on suunniteltu erityisesti peliryhmille. Useimmiten se toimii hyvin pelaajille, mutta joskus voi esiintyä virheitä ja ongelmia.
Yksi niistä on ongelma, joka liittyy Discordin pelin äänen lähettämiseen äänesi mukana. Ja sitä et halua. Se voi olla erittäin ärsyttävää, jos sitä tapahtuu jatkuvasti. Jos olet yksi niistä ihmisistä, joilla on sama ongelma, näytämme sinulle, kuinka pääset eroon siitä. Mutta ennen kuin teemme sen, yritämme ymmärtää, mikä voi aiheuttaa tämän ongelma Discordissa. Katsotaanpa tarkemmin.
Mikä aiheuttaa "Discord tallentaa pelin äänen" -virheen?

- Väärä yhteystyyppi: On suositeltavaa kytkeä kuulokkeet oikeaan USB-porttiin, ei näppäimistön USB-porttiin.
- Vanhentunut ääniohjain: Vanhentunut tai vioittunut ääniohjain saattaa olla syynä siihen, miksi Discord ei poimi pelin ääntä.
- Ääniasetukset: Toinen mahdollinen syy, miksi Discord ei tallenna pelin ääntä, on se, että mikrofoniasi ei ole asetettu oletussyöttölaitteeksi.
Kuinka ratkaista "Discord tallentaa pelin ääntä" -ongelma?
Huhtikuun 2024 päivitys:
Voit nyt estää tietokoneongelmat käyttämällä tätä työkalua, kuten suojataksesi tiedostojen katoamiselta ja haittaohjelmilta. Lisäksi se on loistava tapa optimoida tietokoneesi maksimaaliseen suorituskykyyn. Ohjelma korjaa yleiset virheet, joita saattaa ilmetä Windows -järjestelmissä, helposti - et tarvitse tuntikausia vianmääritystä, kun sinulla on täydellinen ratkaisu käden ulottuvilla:
- Vaihe 1: Lataa PC-korjaus- ja optimointityökalu (Windows 10, 8, 7, XP, Vista - Microsoft Gold Certified).
- Vaihe 2: Valitse “Aloita hakuLöytää Windows-rekisterin ongelmat, jotka saattavat aiheuttaa PC-ongelmia.
- Vaihe 3: Valitse “Korjaa kaikki”Korjata kaikki ongelmat.

Päivitä ääniohjain
- Avaa "Suorita" painamalla Windows + R -näppäimiä.
- Kirjoita devmgmt.MSC ja napsauta OK avataksesi Laitehallinnan.
- Laajenna Laitehallinnassa Ääni-, video- ja peliohjaimet -luokka.
- Napsauta äänilaitetta hiiren kakkospainikkeella ja valitse Päivitä ohjain.
- Valitse vaihtoehto Tarkista ohjainpäivitykset automaattisesti.
- Windows lataa ja asentaa kaikki odottavat ääniohjainpäivitykset.
- Napsauta sitten hiiren kakkospainikkeella mikrofonilaitetta ja valitse Päivitä ohjaimet.
- Valitse Tarkista automaattisesti ohjainohjelmistopäivitykset ja anna Windowsin asentaa kaikki odottavat ohjainpäivitykset.
- Sulje Laitehallinta ja tarkista parannukset.
Poista ääniohjaimet käytöstä
- Avaa Äänen ohjauspaneeli. Napsauta hiiren kakkospainikkeella kaiutinkuvaketta > Ääni.
- Avaa Ääni-ikkunassa Toisto-välilehti.
- Napsauta hiiren kakkospainikkeella Realtek Speakers ja valitse Poista käytöstä.
- Napsauta sitten hiiren kakkospainikkeella NVIDIA High Definition ja valitse Poista käytöstä.
- Tallenna muutokset napsauttamalla Käytä ja OK.
- Sulje Sound Control Panel ja tarkista parannukset.
Mikrofonin asetusten muuttaminen
- Napsauta hiiren kakkospainikkeella tehtäväpalkin äänenvoimakkuuskuvaketta.
- Valitse Äänet.
- Jos Äänet-vaihtoehto ei ole käytettävissä, siirry kohtaan Open Sound Settings -> Related Settings -> Open Sound Control Panel.
- Avaa Äänet-ikkunassa Äänitä-välilehti.
- Napsauta mikrofonilaitetta hiiren kakkospainikkeella ja valitse Ominaisuudet.
- Napsauta Mikrofonin ominaisuudet -ikkunassa Kuuntele-välilehteä.
- Tyhjennä Kuuntele tällä laitteella -valintaruudun valinta.
- Napsauta Lisäasetukset-välilehteä.
- Varmista, että seuraavat vaihtoehdot ovat käytössä:
- Anna sovellusten hallita tätä laitetta yksinomaan.
- Anna etusija yksinoikeudessa oleville sovelluksille.
- Tallenna muutokset napsauttamalla Käytä ja OK.
Tarkista Stereo Mix -asetus
- Napsauta tehtäväpalkin kaiutinkuvaketta hiiren kakkospainikkeella.
- Valitse Äänet-vaihtoehto.
- Jos Äänet-vaihtoehtoa ei näy, napsauta Avaa ääniasetukset.
- Vieritä alas kohtaan Liittyvät asetukset ja napsauta Äänen ohjauspaneeli.
- Avaa Äänet-ikkunassa Äänitä-välilehti.
- Napsauta Stereo Mix -laitetta hiiren kakkospainikkeella ja valitse Poista käytöstä.
- Sulje Sound Control Panel.
- Käynnistä Discord ja napsauta Käyttäjäasetukset-kuvaketta (Grear-kuvake).
- Valitse vasemmasta reunasta Ääni- ja videoasetukset.
- Napsauta Output Device -kohdan alasvetovalikkoa ja valitse kuulokkeet tulostuslaitteeksi.
- Valitse mikrofoni syöttölaitteeksi.
- Tallenna muutokset ja käynnistä Discord uudelleen.
Asiantuntijavinkki: Tämä korjaustyökalu tarkistaa arkistot ja korvaa vioittuneet tai puuttuvat tiedostot, jos mikään näistä tavoista ei ole toiminut. Se toimii hyvin useimmissa tapauksissa, joissa ongelma johtuu järjestelmän korruptiosta. Tämä työkalu myös optimoi järjestelmäsi suorituskyvyn maksimoimiseksi. Sen voi ladata Napsauttamalla tätä
Usein kysytyt kysymykset
Miksi Discord tallentaa pelin sisäisen ääneni?
- Väärä liitäntätyyppi: On suositeltavaa kytkeä kuulokkeet oikeaan USB-porttiin, ei USB-näppäimistöporttiin.
- Vanhentunut ääniohjain: On mahdollista, että vanhentunut tai vioittunut ääniohjain saa Discordin tallentamaan pelin ääntä.
Kuinka voin korjata sen, että mikrofoni tallentaa pelin ääntä?
- Napsauta hiiren kakkospainikkeella tehtäväpalkin äänenvoimakkuuspainikkeen oikeassa alakulmassa olevaa kaiutinkuvaketta tehtäväpalkin oikeassa alakulmassa.
- Valitse "Äänet" -vaihtoehto Valitse "Äänet" -painike.
- Napsauta "Tallenna" -välilehteä Tallenna -vaihtoehto.
Kuinka korjaan äänen Discordissa?
- Tarkista Discord-palvelimen tila.
- Tarkista äänilaitteen asetukset.
- Tarkista liitännät.
- Aseta oletusasetukset ja säädä niitä sitten Windowsin asetuksissa.
- Tarkista, onko ääni mykistetty/häiriöittänyt.
- Tarkista, oletko mykisttänyt sovelluksen ääniasetuksista.
- Päivitä sovellus.
- Käynnistä tietokone uudelleen.