Päivitetty huhtikuu 2024: Älä enää saa virheilmoituksia ja hidasta järjestelmääsi optimointityökalumme avulla. Hanki se nyt osoitteessa linkki
- Lataa ja asenna korjaustyökalu täältä.
- Anna sen skannata tietokoneesi.
- Työkalu tulee silloin Korjaa tietokoneesi.
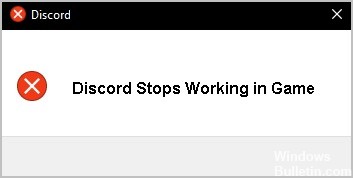
Discord on VoIP-sovellus, joka on erittäin suosittu peliyhteisön pelaajien keskuudessa. Windows 10 -tietokoneella voit olla vuorovaikutuksessa joukkuetovereidesi kanssa ääni- ja videokeskustelun tai tekstiviestien kautta, mikä luo elävän ja interaktiivisen pelikokemuksen. Vaikka Discord on vakaa alusta, joskus voi syntyä tiettyjä ongelmia, joita tarkastelemme tänään.
Tässä artikkelissa tarkastelemme "Discord lakkaa toimimasta pelissä”virhe ja miten se korjataan.
Mikä aiheuttaa "Discord lakkasi toimimasta pelissä" -virheen?

Vanhat kuljettajat: Tämä ongelma saattaa johtua äänilaitteidesi vanhentuneista ohjaimista, ja sinun tulee huolehtia tästä asentamalla uusimmat versiot.
Järjestelmänvalvojan oikeuksien puuttuminen: Joissakin tapauksissa tarvitaan järjestelmänvalvojan oikeudet äänilaitteiden oikeaan käyttöön. Varmista, että olet myöntänyt Discord-suoritettavalle tiedostolle järjestelmänvalvojan oikeudet.
Mikrofonin käyttöoikeuksien puute: On mahdollista, että mikrofonisi estää pääsyn Discordin kautta, ja sinun tulee sallia Discord-sovelluksen käyttää mikrofonia asetuksissa/ohjauspaneelissa.
Kuinka ratkaista "Discord ei enää toimi pelissä" -ongelma?
Huhtikuun 2024 päivitys:
Voit nyt estää tietokoneongelmat käyttämällä tätä työkalua, kuten suojataksesi tiedostojen katoamiselta ja haittaohjelmilta. Lisäksi se on loistava tapa optimoida tietokoneesi maksimaaliseen suorituskykyyn. Ohjelma korjaa yleiset virheet, joita saattaa ilmetä Windows -järjestelmissä, helposti - et tarvitse tuntikausia vianmääritystä, kun sinulla on täydellinen ratkaisu käden ulottuvilla:
- Vaihe 1: Lataa PC-korjaus- ja optimointityökalu (Windows 10, 8, 7, XP, Vista - Microsoft Gold Certified).
- Vaihe 2: Valitse “Aloita hakuLöytää Windows-rekisterin ongelmat, jotka saattavat aiheuttaa PC-ongelmia.
- Vaihe 3: Valitse “Korjaa kaikki”Korjata kaikki ongelmat.

Luvan myöntäminen Discord-mikrofonin käyttöön
- Napsauta tehtäväpalkin Käynnistä-painiketta ja valitse Asetukset Windows 10:ssä.
- Napsauta Tietosuoja ja napsauta Mikrofoni-välilehteä.
- Siirry kohtaan Salli mikrofonin käyttö tällä laitteella, napsauta Muuta ja ota vaihtoehto käyttöön.
- Varmista myös, että Salli sovellusten käyttää mikrofonia -vaihtoehto on käytössä.
- Vieritä sovellusluetteloa alas löytääksesi Discord ja varmista, että liukusäädin on käytössä.
Käytä Discordia järjestelmänvalvojana
- Siirry Discord-tiedoston sijaintiin ja napsauta hiiren kakkospainikkeella Discord.exe-tiedostoa valitaksesi Ominaisuudet.
- Varmista Yhteensopivuus-välilehdellä, että Suorita tämä ohjelma järjestelmänvalvojana -valintaruutu on valittuna.
- Tallenna muutokset.
Poista Discord-peittokuva käytöstä
- Käynnistä Discord, siirry User Settings -kohtaan ja valitse Overlay.
- Poista valinta Ota käyttöön pelin sisäinen peittokuva -valintaruudusta.
Asiantuntijavinkki: Tämä korjaustyökalu tarkistaa arkistot ja korvaa vioittuneet tai puuttuvat tiedostot, jos mikään näistä tavoista ei ole toiminut. Se toimii hyvin useimmissa tapauksissa, joissa ongelma johtuu järjestelmän korruptiosta. Tämä työkalu myös optimoi järjestelmäsi suorituskyvyn maksimoimiseksi. Sen voi ladata Napsauttamalla tätä
Usein kysytyt kysymykset
Miksi en voi keskustella Discordissa ollessani pelissä?
Varmista, että Push-to-talk ja Push-to-mute eivät liity samaan näppäimeen. Varmista, että kuulokemikrofoni on asetettu oletus-I/O-laitteeksi sekä Discordissa että tietokoneessasi. Vieritä alas ja napsauta Palauta kieliasetukset. Yritä lähettää ääniviesti Discordiin PTT:n kautta nähdäksesi, toimiiko se.
Miksi Discord ei toimi, kun pelaan pelisovellusta?
Jos Discord ei tunnista pelisovellusta, saati työskennellä sen kanssa, voit yrittää käynnistää molemmat sovellukset uudelleen. Sulje kaikki Discordin esiintymät ja pelisovellus laitteellasi ja käynnistä molemmat sovellukset uudelleen. Discordin pitäisi nyt tunnistaa pelisovellus ja toimia pelin kanssa.
Miksi Discord lakkaa toimimasta pelissä?
Yksi yleisimmistä syistä, miksi Discord-mikrofoni yhtäkkiä lakkaa toimimasta, on se, että et käytä laitteesi päämikrofonia. Ohjelmisto tunnistaa yleensä ensisijaisen mikrofonin.


