Päivitetty huhtikuu 2024: Älä enää saa virheilmoituksia ja hidasta järjestelmääsi optimointityökalumme avulla. Hanki se nyt osoitteessa linkki
- Lataa ja asenna korjaustyökalu täältä.
- Anna sen skannata tietokoneesi.
- Työkalu tulee silloin Korjaa tietokoneesi.
ShellExecuteEx epäonnistui; code1155 on järjestelmän virhekoodi, joka ilmenee yleensä, kun et voi avata tiedostoa. Tämä johtuu haittaohjelmien tai virusten hyökkäyksestä tietokoneellesi tai virustorjuntaohjelmasi on ristiriidassa ShellExecuteEx: n kanssa.
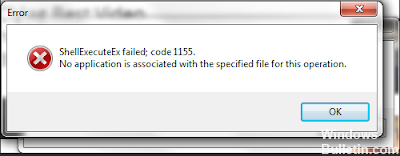
ShellExecuteEx on tärkeä järjestelmärutiinin tehtävä. ShellEx epäonnistui; code1155 tarkoittaa vain, että järjestelmäsi on vaarassa. Välttääksesi lisäongelmia ja -vahinkoja, sinun on tehtävä kaikkesi poistamaan olemassa olevat virukset mahdollisimman nopeasti.
Sovelluksen suorittaminen järjestelmänvalvojana

Jos kohtaat Shellexecuteex-epäonnistuneen virheen avattaessa tai asennettaessa sovellusta, se voi aiheuttaa ongelmia, jotka johtuvat sovelluksen odottamattomasta sammutuksesta tai suoritettavan tiedoston asentamisesta, jolla ei ole järjestelmänvalvojan oikeuksia.
Seuraava osa selittää, kuinka sovellus suoritetaan järjestelmänvalvojana.
Vaihe 1: Napsauta hiiren kakkospainikkeella sovellusta, joka aiheuttaa virheen, ja valitse Ominaisuudet.
Vaihe 2: Valitse Yhteensopivuus-välilehti ja ota tämä ohjelma järjestelmänvalvojana käyttöön Runtime Settings -osiossa. Napsauta Käytä.
Vaihe 3: Käynnistä sovellus uudelleen ja tarkista, että Shellexecuteex Failed -virhe on korjattu.
Huhtikuun 2024 päivitys:
Voit nyt estää tietokoneongelmat käyttämällä tätä työkalua, kuten suojataksesi tiedostojen katoamiselta ja haittaohjelmilta. Lisäksi se on loistava tapa optimoida tietokoneesi maksimaaliseen suorituskykyyn. Ohjelma korjaa yleiset virheet, joita saattaa ilmetä Windows -järjestelmissä, helposti - et tarvitse tuntikausia vianmääritystä, kun sinulla on täydellinen ratkaisu käden ulottuvilla:
- Vaihe 1: Lataa PC-korjaus- ja optimointityökalu (Windows 10, 8, 7, XP, Vista - Microsoft Gold Certified).
- Vaihe 2: Valitse “Aloita hakuLöytää Windows-rekisterin ongelmat, jotka saattavat aiheuttaa PC-ongelmia.
- Vaihe 3: Valitse “Korjaa kaikki”Korjata kaikki ongelmat.
Poista UAC käytöstä
Poista UAC käytöstä ja yritä asentaa tai suorittaa ohjelma uudelleen.

Lataa ja asenna asennusohjelma uudelleen
Jos saat virheilmoituksen "shellexecuteex Fail code 2" asennettaessa juuri lataamaasi sovellusta tai peliä, suosittelemme, että lataat asennusohjelman uudelleen. Asennustiedostossa voi olla virhe, joka aiheuttaa virheilmoituksen "shellexecuteex epäonnistunut koodi 2". Tällaisessa tilanteessa käyttäjien on poistettava ja asennettava sovellus tai sen jäljet uudelleen. Varmista myös, että suoritat asennusohjelman järjestelmänvalvojan tilassa.
Järjestelmän äänien palauttaminen oletusasetuksiin
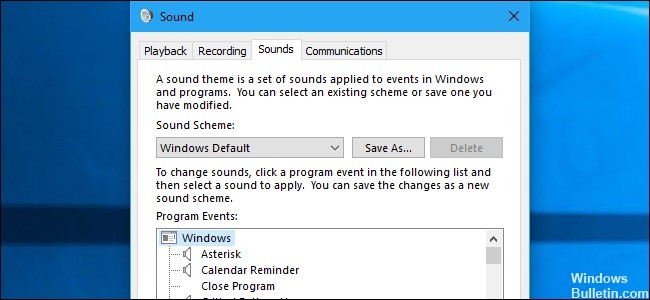
Kuten useat eri käyttäjät ovat ilmoittaneet, tämä erityinen ongelma voi johtua myös tietyistä tiettyjen aiheiden määrittelemistä järjestelmääänistä, joita moduuli, jota he yrittävät, eivät käsittele oikein. Jos tämä skenaario on sovellettavissa, sovellus kaatuu äänien kanssa, kun yritetään toistaa niitä,
Tässä tapauksessa voit ratkaista ongelman nollaamalla kaikki Windows kuulostaa oletusarvoon. Järjestelmän uudelleenkäynnistyksen jälkeen suurin osa käyttäjistä ilmoitti ongelman ratkaisneen.
Tässä on pikaopas järjestelmän äänien palauttamiseksi oletusarvoihin:
- Avaa Suorita-valintaikkuna painamalla Windows + R. Kirjoita Suorita-kenttään tekstikenttään “mmsys.cpl” ja avaa Ääni-näyttö painamalla Enter-näppäintä.
- Kun olet Ääni-ikkunassa, valitse Äänet-välilehti vaakavalikosta. Vaihda sitten äänijärjestelmäksi Windows Standard.
- Kun aktiivista äänijärjestelmää on onnistuneesti muokattu, käynnistä tietokone uudelleen ja tarkista, että ongelma on ratkaistu seuraavan kerran, kun käynnistät sen.
Käynnistä tietokone vikasietotilassa ja tarkista onko ongelma jatkuva.

- Paina Windows + C-painiketta ja napsauta sitten Asetukset.
- Napsauta Virta, pidä näppäimistön Shift-näppäintä painettuna ja valitse sitten Käynnistä uudelleen.
- Napsauta Vianmääritys.
- Valitse Lisäasetukset.
- Napsauta Käynnistysasetukset.
- Valitse Käynnistä uudelleen.
- Aktivoi suojattu tila verkossa painamalla näppäimistön 5-näppäintä.
Asiantuntijavinkki: Tämä korjaustyökalu tarkistaa arkistot ja korvaa vioittuneet tai puuttuvat tiedostot, jos mikään näistä tavoista ei ole toiminut. Se toimii hyvin useimmissa tapauksissa, joissa ongelma johtuu järjestelmän korruptiosta. Tämä työkalu myös optimoi järjestelmäsi suorituskyvyn maksimoimiseksi. Sen voi ladata Napsauttamalla tätä

CCNA, Web-kehittäjä, PC-vianmääritys
Olen tietokoneen harrastaja ja harrastava IT-ammattilainen. Minulla on vuosien kokemus tietokoneen ohjelmoinnista, laitteiden vianmäärityksestä ja korjaamisesta. Olen erikoistunut Web-kehitys- ja tietokannan suunnitteluun. Minulla on myös CCNA-sertifiointi verkon suunnitteluun ja vianmääritykseen.

