Päivitetty huhtikuu 2024: Älä enää saa virheilmoituksia ja hidasta järjestelmääsi optimointityökalumme avulla. Hanki se nyt osoitteessa linkki
- Lataa ja asenna korjaustyökalu täältä.
- Anna sen skannata tietokoneesi.
- Työkalu tulee silloin Korjaa tietokoneesi.
System32-kansio sijaitsee Windows-kansiossa ja sisältää tärkeitä tietoja ja kokoonpanoja, jotka ovat käyttöjärjestelmän perustietoja. Kansio sisältää tärkeitä ”.dll” ja ”.exe” -tiedostoja. Monissa tietokoneissa havaituissa virheissä on sana "System32", mutta se ei tarkoita, että System32-kansio laukaisisi ne. Nämä virheet tapahtuvat, kun tärkeät tiedostot puuttuvat tai ovat vahingoittuneet.
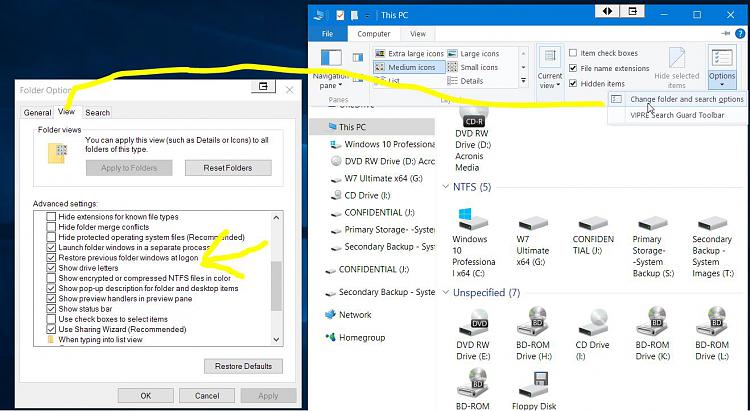
Tämä voi johtua tyhjästä merkinnästä, joka voi jäädä tiedostoon, esimerkiksi ohjelman puutteellinen poistaminen.
HKLM \ SOFTWARE \ Microsoft \ Windows \ CurrentVersion \ Suorita ja / tai
HKCU \ SOFTWARE \ Microsoft \ Windows \ CurrentVersion \ Suoritusnäppäimet.
Äskettäin monet käyttäjät ovat ilmoittaneet, että kun tietokone käynnistyy, File Explorerissa oleva System32-kansio avautuu automaattisesti. Tässä artikkelissa kerromme sinulle ongelman syystä ja ehdotamme käytännön ratkaisuja sen ratkaisemiseksi.
System32-kansio avautuu käynnistyksen yhteydessä vioittuneen rekisteriarvon vuoksi. Arvo voi olla vioittunut useista syistä, kuten haittaohjelmista tai sellaisen ohjelman asentamisesta / poistamisesta, jota ei ole asennettu tai poistettu oikein.
Ongelma voi johtua myös tyhjistä suoritusajan merkinnöistä käynnistyskuvakkeista, jotka avaavat system32-kansion. Ensimmäinen asia, joka sinun on tehtävä, on tarkistaa käynnistyksen rekisterimerkinnät AutoRuns-ohjelmalla ja poistaa nämä merkinnät, jos niitä on.
Tarkista käynnistyskansio
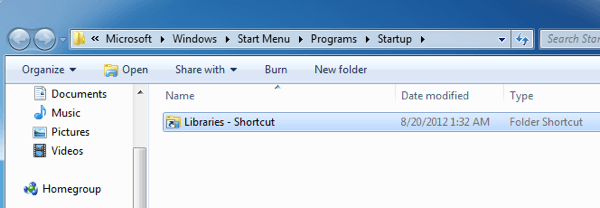
Jos Explorer Libraries -kansio tulee näkyviin joka kerta, kun käynnistät uudelleen, ensin tarkistettava sijainti on Käynnistä-kansio. Valitse Käynnistä, Kaikki ohjelmat ja napsauta sitten Käynnistä. Jos kirjastokansiossa on pikakuvake, poista se.
Huhtikuun 2024 päivitys:
Voit nyt estää tietokoneongelmat käyttämällä tätä työkalua, kuten suojataksesi tiedostojen katoamiselta ja haittaohjelmilta. Lisäksi se on loistava tapa optimoida tietokoneesi maksimaaliseen suorituskykyyn. Ohjelma korjaa yleiset virheet, joita saattaa ilmetä Windows -järjestelmissä, helposti - et tarvitse tuntikausia vianmääritystä, kun sinulla on täydellinen ratkaisu käden ulottuvilla:
- Vaihe 1: Lataa PC-korjaus- ja optimointityökalu (Windows 10, 8, 7, XP, Vista - Microsoft Gold Certified).
- Vaihe 2: Valitse “Aloita hakuLöytää Windows-rekisterin ongelmat, jotka saattavat aiheuttaa PC-ongelmia.
- Vaihe 3: Valitse “Korjaa kaikki”Korjata kaikki ongelmat.
Poista rekisteriavain
Joidenkin käyttäjien, jos sinulla on Internet Explorer v5 asennettuna (jostain syystä), sinun on poistettava avain rekisteristä. Navigoida johonkin:
HKEY_CURRENT_USER \ Software \ Microsoft \ Windows \ CurrentVersion \ Explorer
Poista nyt DesktopProcess-arvo rekisteriavaimesta.

Aloita puhdas käynnistys korjaaksesi satunnaisesti ilmestyvän CMD: n.
Näytämme täällä, kuinka puhdistaa Windows 10 esimerkkinä, jotta voit seurata ja puhdistaa tietokoneesi.
- Napsauta Käynnistä-painiketta ja etsi: msconfig> valitse "System Configuration";
- Napsauta Järjestelmän määritykset -kohdassa Palvelut> napsauta ja valitse Piilota kaikki Microsoft-palvelut> napsauta Poista kaikki käytöstä
- Napsauta Käynnistä järjestelmän kokoonpanossa> valitse Avaa Tehtävienhallinta;
- Valitse kukin käynnistyskohde käynnistyksen yhteydessä ja napsauta Poista käytöstä> Sulje Tehtävienhallinta;
- Valitse Järjestelmän määritykset> Käynnistä tietokone uudelleen Käynnistä-välilehdessä OK.
- Tämä palauttaa tietokoneesi normaaliin toimintaan, eikä CMD-ikkuna tule näkyviin.
Käytä DISM

Voit ratkaista tämän ongelman käyttämällä Saapuneet-kansioon Asenna, ylläpidä ja hallitse kuvia (DISM) -työkalua.
- Avaa korostettu kehote. Tee tämä merkitsemällä näytön oikea reuna ja painamalla sitten Etsi-painiketta. Tai, jos käytät hiirtä, osoita näytön oikeaan alakulmaan ja napsauta sitten
- Hae. Kirjoita komentokehote hakukenttään, napsauta hiiren kakkospainikkeella komentokehotetta ja napsauta sitten Suorita järjestelmänvalvojana. Jos sinua pyydetään antamaan järjestelmänvalvojan salasana tai vahvistus, kirjoita salasana tai napsauta Salli.
- Kirjoita seuraava komento ja paina sitten Enter.
- Komentotoiminnan loppuun saattaminen voi kestää useita minuutteja.
- DISM.exe / Online / Cleanup - Kuva / terveyden palauttaminen
Tärkeää Kun suoritat tämän komennon, DISM käyttää Windows Updatea tiedostojen tarjoamiseen, joita tarvitaan virheiden vianmääritykseen. Jos Windows Update -asiakasohjelma on kuitenkin jo alhaalla, käytä käynnissä olevaa Windows-asennusta korjauslähteenä tai Windows-kansiota vierekkäin verkon osuudesta tai siirrettävästä levystä, kuten Windows DVD, tiedostojen lähteenä. Suorita tämä suorittamalla seuraava komento:
DISM.exe / Online / Siivouskuva / RestoreHealth / Lähde: C: \ RepairSource \ Windows / LimitAccess - Kirjoita seuraava komento ja paina Enter.
- Komentotoiminnan loppuun saattaminen voi kestää useita minuutteja.
sfc / scannow
https://www.cnet.com/forums/discussions/system32-folder-opens-on-boot-up-343102/
Asiantuntijavinkki: Tämä korjaustyökalu tarkistaa arkistot ja korvaa vioittuneet tai puuttuvat tiedostot, jos mikään näistä tavoista ei ole toiminut. Se toimii hyvin useimmissa tapauksissa, joissa ongelma johtuu järjestelmän korruptiosta. Tämä työkalu myös optimoi järjestelmäsi suorituskyvyn maksimoimiseksi. Sen voi ladata Napsauttamalla tätä

CCNA, Web-kehittäjä, PC-vianmääritys
Olen tietokoneen harrastaja ja harrastava IT-ammattilainen. Minulla on vuosien kokemus tietokoneen ohjelmoinnista, laitteiden vianmäärityksestä ja korjaamisesta. Olen erikoistunut Web-kehitys- ja tietokannan suunnitteluun. Minulla on myös CCNA-sertifiointi verkon suunnitteluun ja vianmääritykseen.

