Päivitetty toukokuun 2024: Älä enää saa virheilmoituksia ja hidasta järjestelmääsi optimointityökalumme avulla. Hanki se nyt osoitteessa linkki
- Lataa ja asenna korjaustyökalu täältä.
- Anna sen skannata tietokoneesi.
- Työkalu tulee silloin Korjaa tietokoneesi.
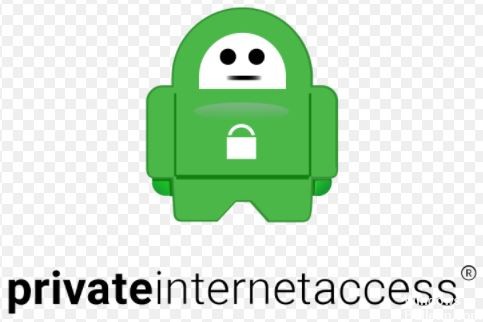
Monia ihmisiä ärsyttää se, että yksityistä Internet-yhteyttä ei ole kytketty. Jos sinulla on myös ongelmia, olet tullut oikeaan paikkaan. Tässä viestissä olemme valmistaneet joitain todistettuja ratkaisuja PIA: n yhdistämiseen.
PIA (Private Internet Access) on laajalti käytetty VPN-palveluntarjoaja, jolla on yli 3,300 palvelinta 46 maassa. Tämä VPN-palveluntarjoaja tarjoaa monia ominaisuuksia, kuten DNS-vuotosuojauksen ja IPv6-vuotosuojauksen. Se on saatavana useille käyttöjärjestelmille, kuten Windows, IOS, Linux, macOS ja Android.
Monet käyttäjät kuitenkin ilmoittavat joskus, että yksityistä Internet-yhteyttä ei ole yhdistetty tietokoneeseen. Tämä ongelma liittyy aina Internet-yhteyteen. Lisäksi muut tekijät, kuten IPv6- ja TAP-sovittimen ohjaimet, ovat vastuussa siitä, että PIA ei muodosta yhteyttä.
Miksi PIA (yksityinen Internet-yhteys) ei muodosta yhteyttä Windowsissa?
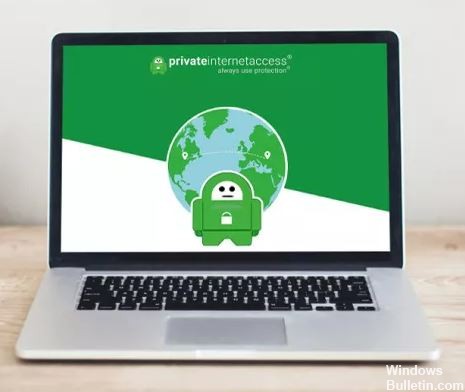
PIA: n kyvyttömyys muodostaa yhteys Internetiin voi johtua monista syistä. PIA-yhteysongelmat voivat johtua Internet-yhteydestäsi, ja tämä on ongelma, joka kannattaa sulkea pois alusta alkaen tarkistamalla, oletko yhteydessä Internetiin oikein ja toimivatko muut VPN-työkalut. Jos ei, olemme laatineet luettelon mahdollisista syistä, joiden pitäisi auttaa sinua paikantamaan ongelma nopeammin ja paremmin.
Katsotaanpa näitä syitä:
- Jos internetyhteytesi on hidas tai epävakaa, tämä virhe voi tapahtua.
- Palvelin, johon olet liittänyt PIA: n kautta, voi olla poissa käytöstä tai toimia virheellisesti, mikä on tämän virheen syy.
- Jos välityspalvelin on käytössä, tämän tyyppinen virhe voi tapahtua.
- Oletus-DNS ei välttämättä ole yhteensopiva PIA: n kanssa, mikä aiheuttaa tämän virheen.
Korjaa "PIA (Private Internet Access) not connected" -virhettä Windowsissa
Toukokuu 2024 -päivitys:
Voit nyt estää tietokoneongelmat käyttämällä tätä työkalua, kuten suojataksesi tiedostojen katoamiselta ja haittaohjelmilta. Lisäksi se on loistava tapa optimoida tietokoneesi maksimaaliseen suorituskykyyn. Ohjelma korjaa yleiset virheet, joita saattaa ilmetä Windows -järjestelmissä, helposti - et tarvitse tuntikausia vianmääritystä, kun sinulla on täydellinen ratkaisu käden ulottuvilla:
- Vaihe 1: Lataa PC-korjaus- ja optimointityökalu (Windows 10, 8, 7, XP, Vista - Microsoft Gold Certified).
- Vaihe 2: Valitse “Aloita hakuLöytää Windows-rekisterin ongelmat, jotka saattavat aiheuttaa PC-ongelmia.
- Vaihe 3: Valitse “Korjaa kaikki”Korjata kaikki ongelmat.

Tarkista yhteys
Katkaise yhteys PIA VPN: stä ja yritä käyttää sitä ilman sovellusta. Jos pääset siihen, yhdistä VPN uudelleen ja kokeile seuraavaa ratkaisua.
Jos et pääse Internetiin, kun yhteys VPN-verkkoon on katkennut, ongelma on Internet-yhteydessä. Käynnistä laite uudelleen ja tarkista verkkoasetukset.
Muodosta yhteys toiseen palvelimeen
Koska PIA: lla on monia palvelimia, voit valita toisen palvelimen ja muodostaa yhteyden siihen. Voitko käyttää Internetiä uudella palvelimen sijainnilla?
Jos näin on, se tarkoittaa, että palvelimen sijainnissa voi olla väliaikainen ongelma.
Tyhjennä DNS
- Napsauta Käynnistä-painiketta ja valitse Kaikki sovellukset.
- Valitse Tarvikkeet.
- Kirjoita hakukenttään CMD, napsauta sitten hiiren kakkospainikkeella komentoriviä ja valitse Suorita järjestelmänvalvojana.
- Kirjoita IP config / huuhtele DNS ja paina Enter. Näet vahvistuksen siitä, että Windowsin IP-määritykset ovat tyhjentäneet DNS-ratkaisimen välimuistin.
Muuta VPN-protokollaa
VPN käyttää yhteyskäytäntöjä muodostaakseen yhteyden palvelimeen, ja jotkut näistä protokollista ovat L2TP, PPTOP, OpenVPN TCP ja UDP.
Voit ratkaista Internet-yhteyden ongelman valitsemalla protokollat seuraavassa järjestyksessä: OpenVPN TCP, L2TP ja sitten PPTP.
Välityspalvelinasetusten muuttaminen
- Napsauta Työkalut ja valitse Internet-asetukset.
- Siirry Yhteydet-välilehdellä kohtaan LAN-asetukset.
- Poista valinta kaikista vaihtoehdoista paitsi automaattisen etsinnän vaihtoehdoista.
- Napsauta OK ja sulje selain.
- Avaa selain uudelleen ja yritä muodostaa yhteys Internetiin.
Tarkista DNS-asetukset
- Napsauta Käynnistä-painiketta.
- Etsi vaihtoehto Näytä verkkoyhteydet.
- Napsauta hiiren kakkospainikkeella WiFi-sovitinta.
- Valitse Ominaisuudet.
- Valitse Internet Protocol Version 4.
- Valitse Ominaisuudet.
- Vaihda ensisijaiseksi DNS-osoitteeksi 8.8.8.8 ja vaihtoehtoiseksi 8.8.4.4.
- Käynnistä tietokone uudelleen ja yritä kirjautua takaisin Internetiin.
Asiantuntijavinkki: Tämä korjaustyökalu tarkistaa arkistot ja korvaa vioittuneet tai puuttuvat tiedostot, jos mikään näistä tavoista ei ole toiminut. Se toimii hyvin useimmissa tapauksissa, joissa ongelma johtuu järjestelmän korruptiosta. Tämä työkalu myös optimoi järjestelmäsi suorituskyvyn maksimoimiseksi. Sen voi ladata Napsauttamalla tätä
Usein kysytyt kysymykset
Miksi yksityinen Internet-yhteys ei toimi?
Jos et voi muodostaa yhteyttä PIA: han Androidissa, ongelmasi saattaa johtua jostakin seuraavista: Akunsäästäjä / tallennustilan sovellus häiritsee PIA-yhteyttä. Sovelluksen välimuistin ongelmat on poistettava. Viallinen sovellus.
Kuinka PIA VPN: ää käytetään Windows 10: ssä?
- Mene asetuksiin ja napsauta Verkko ja Internet.
- Valitse VPN. VPN-näyttö avautuu.
- Napsauta "Lisää VPN-yhteys".
- Syötä Internet-palveluntarjoajalta saamasi VPN-tunnistetiedot ...
- Kirjoita palveluntarjoajalta saamasi käyttäjätunnus ja salasana.
Kuinka voin käyttää OpenVPN: ää yksityisen Internet-yhteyden kanssa?
Avaa selaimesi ja siirry osoitteeseen piavpn.com/ios. Valitse palvelin, johon haluat muodostaa yhteyden napsauttamalla sijaintia, ja tiedosto ladataan. Napsauta ladattua palvelinta Android-pudotusvalikossa. Tuo kokoonpano OpenVPN Connectiin napsauttamalla "Hyväksy".
Kuinka päivitän yksityisen Internet-yhteyden?
Siirry Android-älypuhelimissa tai -tablet-laitteissa Google Play -kaupan VPN by Private Internet Access -sivulle ja napsauta vihreää PÄIVITÄ-painiketta. Napsauta Windows-, macOS- ja Linux-käyttöjärjestelmissä hiiren kakkospainikkeella ilmaisinalueen PIA-kuvaketta ja lataa uusin päivitettävä versio.


