Päivitetty huhtikuu 2024: Älä enää saa virheilmoituksia ja hidasta järjestelmääsi optimointityökalumme avulla. Hanki se nyt osoitteessa linkki
- Lataa ja asenna korjaustyökalu täältä.
- Anna sen skannata tietokoneesi.
- Työkalu tulee silloin Korjaa tietokoneesi.
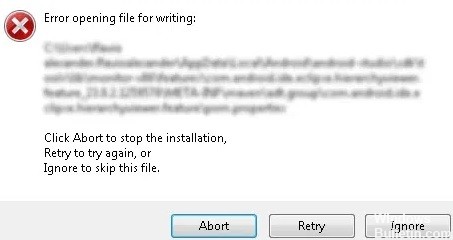
Tapahtuiko virhe avattaessa tallennettavaa tiedostoa asennettaessa VLC Media Player -ohjelmaa? Oletko yrittänyt käynnistää tietokoneen uudelleen, mutta ongelma jatkuu? Tässä oppaassa on useita vianmääritysmenetelmiä, joiden avulla voit ratkaista ongelman.
VLC on ilmainen avoimen lähdekoodin mediasoitin joka tukee myös äänen ja videon pakkaamista. Se toistaa useimmat mediatiedostot ja sillä on erilaisia suoratoistoprotokollia. Monet käyttäjät kuitenkin kohtaavat virheitä asennettaessa VLC: tä pöytäkoneisiin.
Voi olla melko turhauttavaa kohdata joitain ongelmia, kun et ole edes asentanut tai päivittänyt VLC -sovellusta. Katsotaanpa, miksi tämä virhe ilmenee, ja etsitään ratkaisuja.
Mikä aiheuttaa "Ei voi avata tiedoston kirjoittamista" -virhesanoman VLC Media Playerissa?

- Useimmissa tapauksissa ”Tiedostoa ei voi avata kirjoittamista varten” -virhe johtuu useista VLC -esiintymistä tai muista sovelluksista, jotka käyttävät LibVLC: tä.
- Yleisin syy ”Kirjoitustiedostoa ei voi avata” -virheeseen on, kun tietokoneessasi on useita VLC -ilmentymiä (tai muita sovelluksia, jotka käyttävät myös LibCLC: tä).
- Ongelma voi johtua myös vioittuneista järjestelmätiedostoista, jotka vaikuttavat käyttöjärjestelmän kykyyn asentaa uusia ohjelmistoja.
- Epätodennäköinen syy, joka voi aiheuttaa ”Tiedostoa ei voi avata kirjoittamista varten” -virheen, on oletusselaimesi aiheuttama asennusongelma. Kuten useat asianomaiset käyttäjät ovat ilmoittaneet, Chromen, Firefoxin tai Brave Browserin avoin esiintymä voi keskeyttää myös VLC: n päivitysmahdollisuuden.
Kuinka korjata virheilmoitus ”Tiedostoa ei voi avata kirjoitettaessa” VLC Media Playerissa?
Huhtikuun 2024 päivitys:
Voit nyt estää tietokoneongelmat käyttämällä tätä työkalua, kuten suojataksesi tiedostojen katoamiselta ja haittaohjelmilta. Lisäksi se on loistava tapa optimoida tietokoneesi maksimaaliseen suorituskykyyn. Ohjelma korjaa yleiset virheet, joita saattaa ilmetä Windows -järjestelmissä, helposti - et tarvitse tuntikausia vianmääritystä, kun sinulla on täydellinen ratkaisu käden ulottuvilla:
- Vaihe 1: Lataa PC-korjaus- ja optimointityökalu (Windows 10, 8, 7, XP, Vista - Microsoft Gold Certified).
- Vaihe 2: Valitse “Aloita hakuLöytää Windows-rekisterin ongelmat, jotka saattavat aiheuttaa PC-ongelmia.
- Vaihe 3: Valitse “Korjaa kaikki”Korjata kaikki ongelmat.

Käyttäjätilien valvonnan poistaminen käytöstä
Käyttäjätilien valvonta on suunniteltu varoittamaan sinua, kun järjestelmänvalvojan oikeudet vaaditaan järjestelmään liittyvien muutosten tekemiseen. Tämä ominaisuus on suunniteltu suojaamaan sinua, mutta joskus se voi häiritä muita ohjelmia ja aiheuttaa virheilmoituksen, kun avaat tiedoston kirjoittamista varten.
- Paina Windows + S -näppäimiä ja kirjoita Käyttäjätili.
- Valitse Muuta käyttäjätilien valvonta -asetuksia.
- Siirrä liukusäädintä alaspäin, kunnes sen asetuksena on Never Notify.
- Tallenna muutokset napsauttamalla OK.
Kun käyttäjätilien hallinta on poistettu käytöstä, Virhe avattaessa tiedostoa viestin kirjoittamiseen ei pitäisi enää näkyä. Käyttäjätilien hallinnan poistamisen lisäksi käyttäjät ilmoittavat, että Windows Defenderin poistaminen käytöstä ratkaisee myös tämän ongelman.
Suojausoikeuksien muuttaminen
Jos et voi asentaa tiettyä sovellusta tavallisena käyttäjänä, suosittelemme luomaan järjestelmänvalvojan tilin tai yrittämään asentaa sovelluksen järjestelmänvalvojana tämän ongelman välttämiseksi.
- Etsi kansio, johon yrität asentaa ongelmasovelluksen. Tämä voi olla esimerkiksi C: Program FilesSteam -hakemisto.
- Kun olet löytänyt hakemiston, napsauta sitä hiiren kakkospainikkeella ja valitse Ominaisuudet.
- Napsauta Suojaus -välilehteä ja napsauta sitten Muokkaa -painiketta.
- Valitse Ryhmä- tai Käyttäjänimet -kohdasta Käyttäjät ja Käyttäjäoikeudet -kohdasta Kirjoita.
- Napsauta OK ja käytä.
- Luo uusi järjestelmänvalvojan tili
Avaa Asetukset -sovellus
- Napsauta Perhe ja muut käyttäjät -välilehteä ja valitse sitten Lisää toinen henkilö tähän tietokoneeseen.
- Valitse Minulla ei ole tämän henkilön kirjautumistietoja.
- Napsauta nyt Lisää käyttäjä ilman Microsoft -tiliä.
- Lisää käyttäjätili ja salasana tälle tilille ja napsauta Seuraava.
- Uuden tilin pitäisi olla käytettävissä kohdassa Muut käyttäjät.
- Valitse se ja napsauta Muuta tilin tyyppiä -painiketta.
- Valitse Tilin tyyppi -valikosta Järjestelmänvalvoja ja napsauta OK.
- Vaihda nyt äskettäin luodulle järjestelmänvalvojan tilille ja yritä asentaa sovellus uudelleen.
Suorita yhteensopivuuden vianmääritys
Joissakin tapauksissa vanhemmat ohjelmistot eivät välttämättä ole täysin yhteensopivia Windows 10: n kanssa. Tässä tapauksessa saatat saada virheen tiedoston avaamisessa asennuksen aikana.
- Napsauta hiiren kakkospainikkeella ongelman aiheuttavan sovelluksen asennustiedostoa.
- Valitse valikosta Ominaisuudet.
- Kun Ominaisuudet -ikkuna avautuu, napsauta Yhteensopivuus -välilehteä.
- Napsauta Suorita yhteensopivuuden vianmääritys -painiketta.
- Valitse Kokeile suositeltuja asetuksia.
- Noudata ohjeita ja ongelmasi korjataan.
Asiantuntijavinkki: Tämä korjaustyökalu tarkistaa arkistot ja korvaa vioittuneet tai puuttuvat tiedostot, jos mikään näistä tavoista ei ole toiminut. Se toimii hyvin useimmissa tapauksissa, joissa ongelma johtuu järjestelmän korruptiosta. Tämä työkalu myös optimoi järjestelmäsi suorituskyvyn maksimoimiseksi. Sen voi ladata Napsauttamalla tätä
Usein kysytyt kysymykset
Mitä tarkoittaa "Avaa tiedosto kirjoitusvirheelle"?
"Avaa tiedosto kirjoitettavaksi" -virhe ei ole tietyn ohjelman virhe. Se voi tapahtua, kun asennat ohjelmia, kuten Steam, VLC, Wireshark, CCleaner, BSPlayer jne. Windows -käyttöjärjestelmään. Se voi vaikuttaa minkä tahansa kolmannen osapuolen Windows-sovellukseen ja estää sen asentamisen.
Miksi VLC ei lue tiedostoani?
Yksi tärkeimmistä syistä, miksi VLC ei toista MP4 -videoita, voi olla se, että MP4 -koodekki ei ole yhteensopiva VLC: n kanssa. Tämän ongelman ratkaisemiseksi sinun on muunnettava MP4 -tiedostosi muihin muotoihin, jotka ovat täysin yhteensopivia VLC: n kanssa. Voit myös ladata VLC -koodekkipaketin VLC -verkkosivustolta asentaaksesi tarvittavat koodekit MP4 -videoille.
Kuinka korjata VLC Media Player -virhe?
- Nollaa VLC -asetukset. Windows 10/ 8.1/ 8/7/ Vista/ XP.
- Syöttö/koodekit -välilehti. Aseta laitteistokiihdytetty dekoodaus pois käytöstä.
- Poista laitteistokiihdytys käytöstä. Napsauta Tallenna ja käynnistä soitin uudelleen.
Kuinka voin korjata avoimen tiedoston kirjoitusvirheen Windows 10: ssä?
- Tarkista virustentorjuntaohjelmasi.
- Suorita yhteensopivuuden vianmääritys.
- Suorita ohjelma järjestelmänvalvojana.
- Asenna ongelma aiheuttava sovellus uudelleen.
- Luo uusi järjestelmänvalvojan tili.
- Muuta suojausoikeuksia.
- Poista käyttäjätilien hallinta käytöstä.
- Muuta lisäsuojausoikeuksia.


