Päivitetty huhtikuu 2024: Älä enää saa virheilmoituksia ja hidasta järjestelmääsi optimointityökalumme avulla. Hanki se nyt osoitteessa linkki
- Lataa ja asenna korjaustyökalu täältä.
- Anna sen skannata tietokoneesi.
- Työkalu tulee silloin Korjaa tietokoneesi.
On turhauttavaa nähdä, että Outlook kysyy edelleen salasanaa, kun se on syötetty useita kertoja sovellukseen. Jos ongelma kestää kauemmin, se voi todella saada sinut hulluksi, koska sinun on annettava salasana aina, kun napsautat jotain sovelluksessa.
On useita syitä, miksi se pyytää sinua syöttämään salasanasi. Profiilisi voidaan määrittää todentamaan sinua aina, kun lähetät sähköpostia. Tai ehkä profiilisi on vioittunut ja aiheuttaa ongelman.
Kummassakin tapauksessa on olemassa ohjaimia ja korjauksia, joiden avulla voit yrittää korjata virheen tietokoneesi Outlookissa.
Varmista, että profiilisi kehotetta kirjautumistiedoista ei ole valittu.
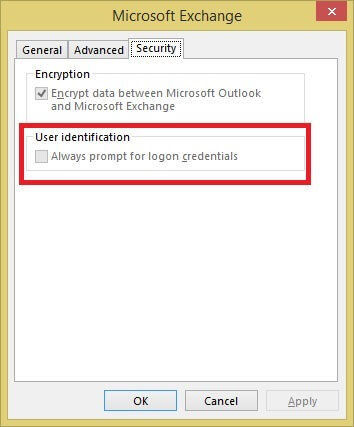
- Aloita Outlook
- Valitse Tiedosto | Tilin asetukset | Tilin asetukset
- Valitse Exchange-tilisi
- Kirjoita pyydettäessä salasanasi Salasana: -tekstikenttään.
- Napsauta "Muuta" -painiketta
- Napsauta Lisää asetuksia -painiketta
- Valitse Suojaus-välilehti
- Poista valinta "Kysy aina henkilöllisyystodistus" -ruudusta.
- Napsauta OK,
- OK
- Valitse Sulje
- Käynnistä Outlook uudelleen.
Poista tallennetut kirjautumistiedot Credential Managerista
Voit ratkaista ongelman poistamalla aiemmin tallennetut kirjautumistiedot Credential Manager:
Huhtikuun 2024 päivitys:
Voit nyt estää tietokoneongelmat käyttämällä tätä työkalua, kuten suojataksesi tiedostojen katoamiselta ja haittaohjelmilta. Lisäksi se on loistava tapa optimoida tietokoneesi maksimaaliseen suorituskykyyn. Ohjelma korjaa yleiset virheet, joita saattaa ilmetä Windows -järjestelmissä, helposti - et tarvitse tuntikausia vianmääritystä, kun sinulla on täydellinen ratkaisu käden ulottuvilla:
- Vaihe 1: Lataa PC-korjaus- ja optimointityökalu (Windows 10, 8, 7, XP, Vista - Microsoft Gold Certified).
- Vaihe 2: Valitse “Aloita hakuLöytää Windows-rekisterin ongelmat, jotka saattavat aiheuttaa PC-ongelmia.
- Vaihe 3: Valitse “Korjaa kaikki”Korjata kaikki ongelmat.
- Napsauta ohjauspaneelissa Credential Manager.
- Etsi tunnistetiedot, joiden nimessä on Outlook.
- Laajenna sarjaa ja napsauta "Poista holvista".
- Toista vaiheet kaikille tunnistetiedostoille, joiden nimessä on Outlook.
Ota käyttöön Muista salasana
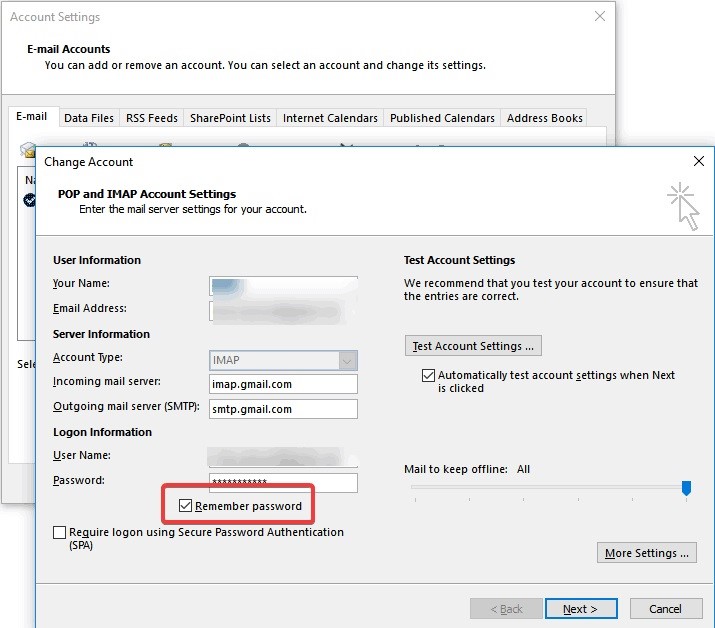
Olet ehkä unohtanut tallentaa profiilisi käyttäjänimen ja salasanan, jotta Outlook muistaa ne aina, kun avaat sen. Tämä voi olla syy, miksi sinua pyydetään aina Outlook-salasanasi. Seuraa vain alla olevia ohjeita:
- Valitse "File" ja sitten "Account Settings".
- Etsi tili kohdasta "Sähköposti" ja kaksoisnapsauta sitä.
- Valitse "Muista salasana", kun uusi ikkuna tulee näkyviin.
Käynnistä Outlook vikasietotilassa ja poista apuohjelma käytöstä
Voit käynnistää Outlookin vikasietotilassa, joka eroaa Windowsin käytöstä vikasietotilassa. Sinun on käynnistettävä Outlook-sovellus vikasietotilassa, ennen kuin tämä ratkaisu voi toimia. On helppo tapa käynnistää Outlook suojatussa tilassa kaikissa Windows-versioissa:
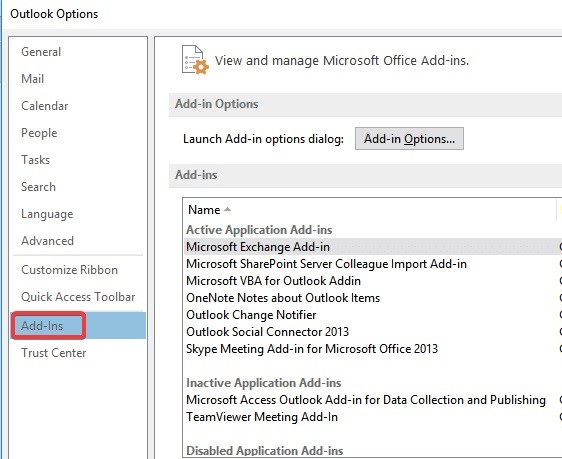
- Pidä näppäimistön "Ctrl" -näppäintä painettuna, kun napsautat Käynnistä-valikon, työpöydän, aloitusnäytön tai tehtäväpalkin Outlook-pikakuvaketta. Outlook pyytää sinua vahvistamaan, haluatko käynnistää ohjelman vikasietotilassa. Napsauta vain "Kyllä".
- Poista apuohjelmat Outlookissa seuraavasti:
- Napsauta Tiedosto> Asetukset.
- Valitse Apuohjelmat. Näkyviin tulee ponnahdusikkuna, jossa näkyvät kaikki asentamasi apuohjelmat, jotta voit hallita niitä.
- Kun valitset poistettavan lisäosan, näkyviin tulee pieni ikkuna. Ota sieltä pois käytöstä poistaaksesi valitun apuohjelman.
- Jatka näin ja yritä käynnistää Outlook jokaisen deaktivoinnin jälkeen. Heti kun et enää saa virheilmoitusta salasanakehotteessa, voit lopettaa apuohjelmien poistamisen käytöstä.
https://superuser.com/questions/1349327/outlook-needs-password-but-dialog-box-disappears
Asiantuntijavinkki: Tämä korjaustyökalu tarkistaa arkistot ja korvaa vioittuneet tai puuttuvat tiedostot, jos mikään näistä tavoista ei ole toiminut. Se toimii hyvin useimmissa tapauksissa, joissa ongelma johtuu järjestelmän korruptiosta. Tämä työkalu myös optimoi järjestelmäsi suorituskyvyn maksimoimiseksi. Sen voi ladata Napsauttamalla tätä

CCNA, Web-kehittäjä, PC-vianmääritys
Olen tietokoneen harrastaja ja harrastava IT-ammattilainen. Minulla on vuosien kokemus tietokoneen ohjelmoinnista, laitteiden vianmäärityksestä ja korjaamisesta. Olen erikoistunut Web-kehitys- ja tietokannan suunnitteluun. Minulla on myös CCNA-sertifiointi verkon suunnitteluun ja vianmääritykseen.

