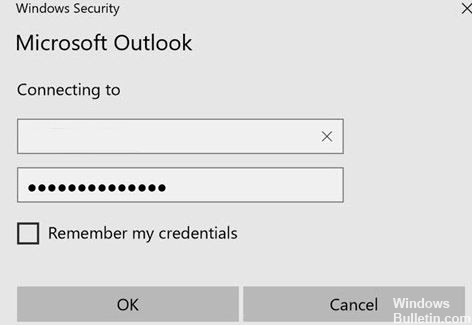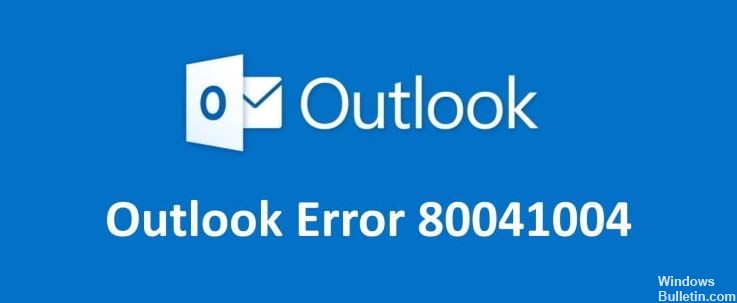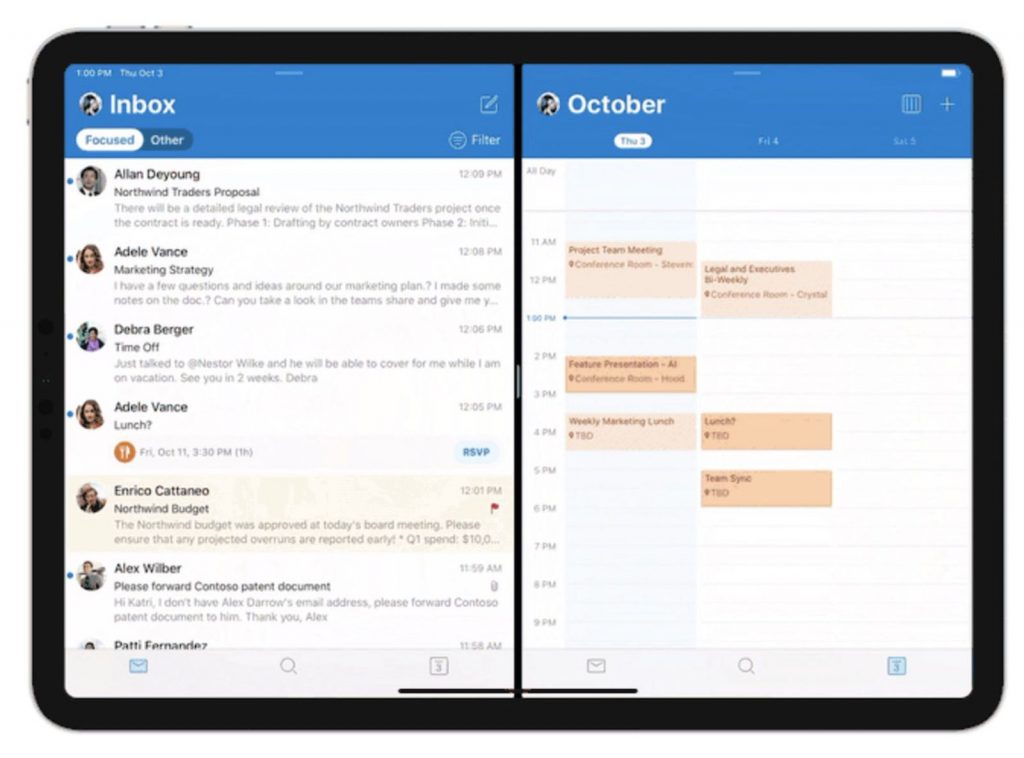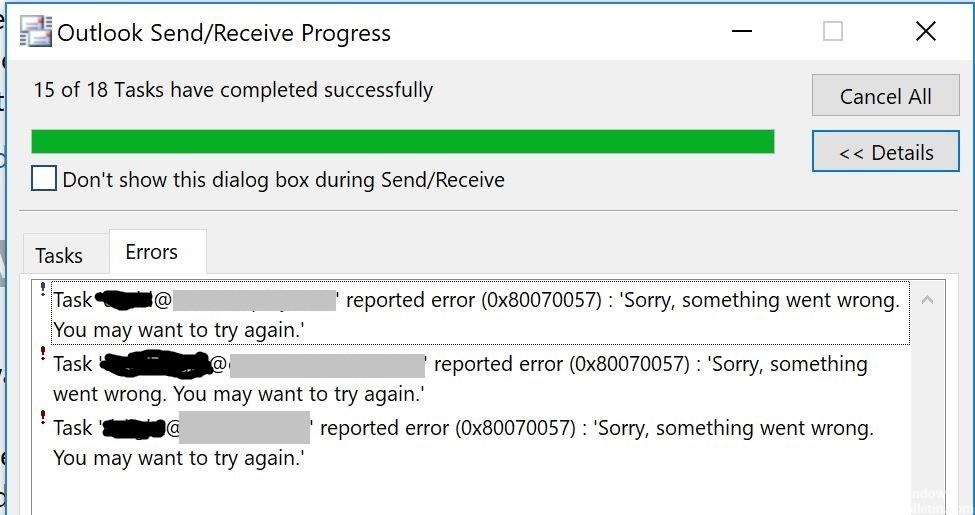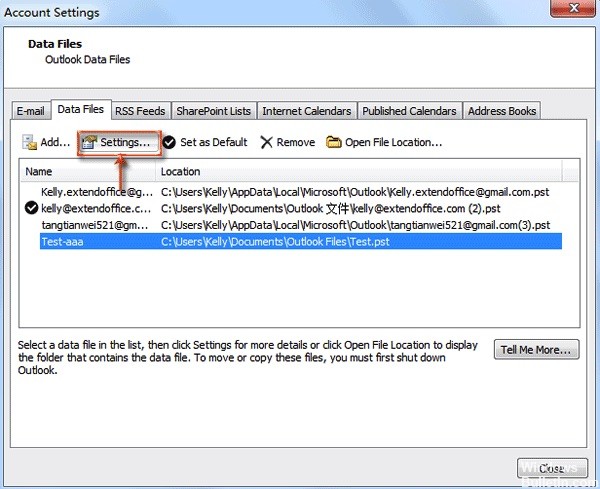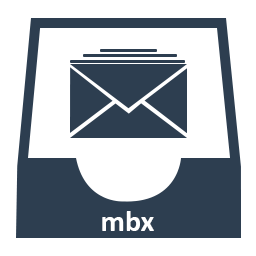Ei ladata Outlook-osoitekirja on usein monien käyttäjien kohtaama ongelma, ja se ilmenee, koska BITS-jono on täynnä.
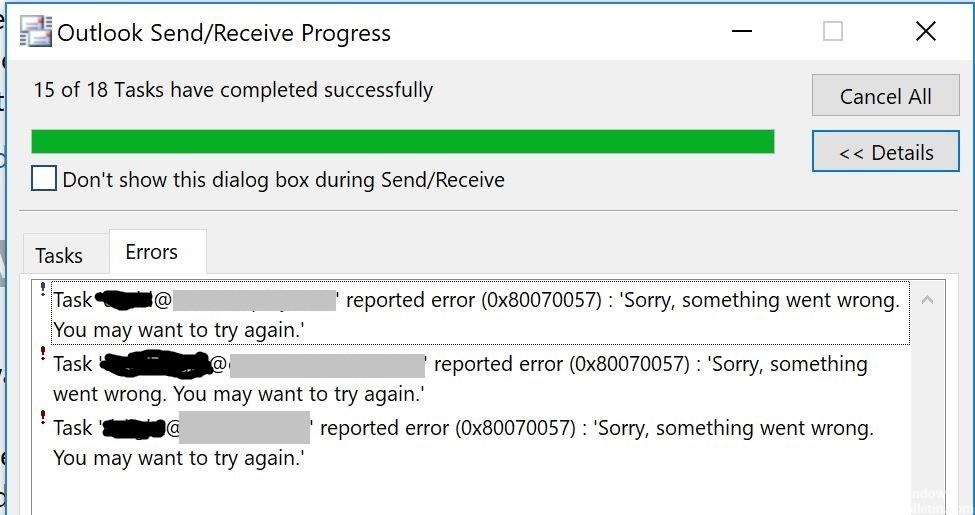
Jos Microsoft Outlook on asetettu välimuistitilaan ja avaat osoitekirjan, yleinen osoiteluettelo (GAL) ei näy oletusarvoisesti. Sen sijaan toinen osoiteluettelo, kuten "Kaikki käyttäjät", näytetään ja GAL on valittava manuaalisesti Näytä tämä osoiteluettelo ensimmäisenä osoitekirjana -vaihtoehdossa, kun avaat osoitekirjan.
Voit myös saada seuraavan virheen kaltaisen virhesanoman synkronointilogisanomassa, kun yrität ladata Osoitekirjaa offline-tilassa (OAB):
Microsoft Exchange offline-osoitekirja Ei lataa offline-osoitekirjatiedostoja. Palvelinta (URL) ei löytynyt 0X80004005
Jos et voi ladata OAB: ta, löydät seuraavan tapahtuman sovelluksen tapahtumalokista.
Lähde: Outlook-tapahtuman tunnus: 27 Kuvaus: Toiminto epäonnistui.
Varmista, että Global Address List (GAL) on ajan tasalla.
Varmista, että LAG on ajan tasalla. Varmista tätä varten, että voit tarkastella muutoksia LAG: ssa Microsoft Outlook -Web-sovelluksen avulla. Jos odotetut muutokset eivät ole käytettävissä LAG: ssa, muutokset eivät näy offline-osoitekirjassa.
HUOMAUTUS: Jos teet muutoksia paikalliseen Active Directory -järjestelmään, mutta Microsoft Azure Active Directory -synkronointityökalu ei silti synkronoi näitä muutoksia kunnolla, käy Microsoft-sivustossa jatkaaksesi vianetsintää:
Jos online-osoitekirja on oikea, mutta offline-osoitteisto ei ole vieläkään oikea, siirry seuraavaan vaiheeseen.
Nimeä Outlook-osoitekirjan kansio uudelleen
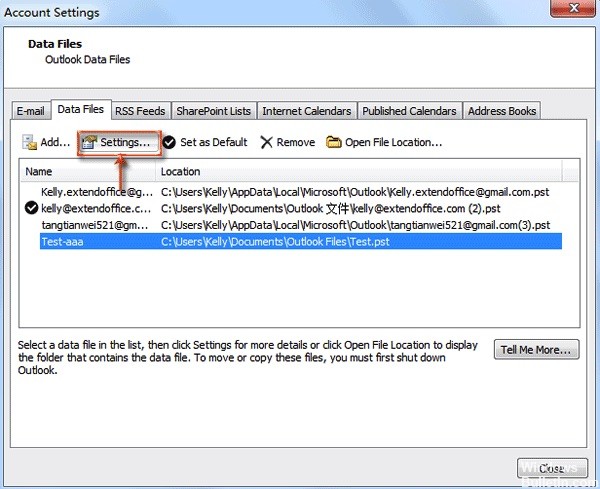
- Outlook-osoitekirjan uudelleennimeäminen päivittää OAB-tiedostot, mikä on toinen mahdollinen ratkaisu. Avaa tiedostojen etsijä Windows + E-pikanäppäimellä.
- Avaa tämä kansiopolku File Explorer: C: \ User \% User Name% \ AppData \ Local \ MicrosoftOutlook.
- Napsauta sitten hiiren kakkospainikkeella Offline-osoitekirja-kansiota ja valitse Nimeä uudelleen -vaihtoehto.
- Muuta kansion otsikko: Offline Address Book.old.
- Napsauta sitten Lähetä / vastaanota-välilehteä Outlookista ja valitse Päivitä kansio -vaihtoehto.
Asenna Office ja Office 365 Desktopin uusimmat päivitykset Lue lisää
CCNA, Web-kehittäjä, PC-vianmääritys
Olen tietokoneen harrastaja ja harrastava IT-ammattilainen. Minulla on vuosien kokemus tietokoneen ohjelmoinnista, laitteiden vianmäärityksestä ja korjaamisesta. Olen erikoistunut Web-kehitys- ja tietokannan suunnitteluun. Minulla on myös CCNA-sertifiointi verkon suunnitteluun ja vianmääritykseen.