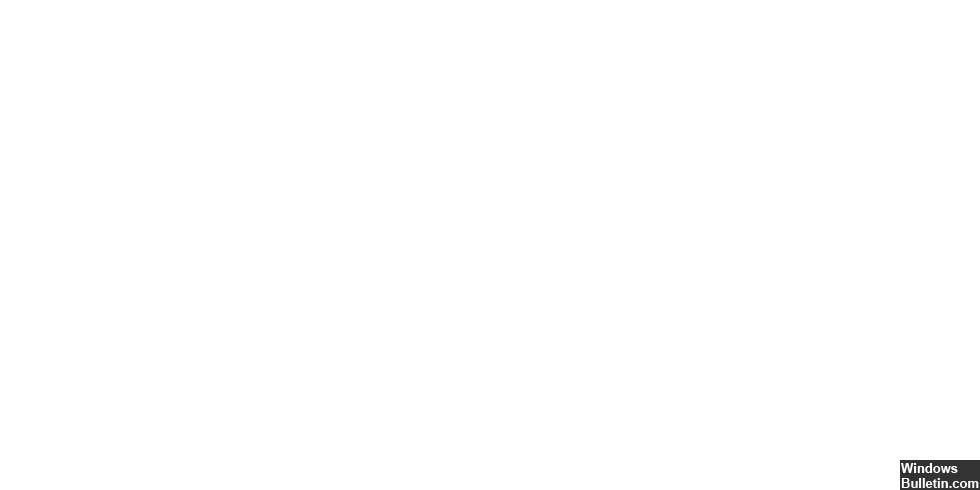Päivitetty huhtikuu 2024: Älä enää saa virheilmoituksia ja hidasta järjestelmääsi optimointityökalumme avulla. Hanki se nyt osoitteessa linkki
- Lataa ja asenna korjaustyökalu täältä.
- Anna sen skannata tietokoneesi.
- Työkalu tulee silloin Korjaa tietokoneesi.
Paina F8-näppäintä tai F11-näppäintä.
Valitse kehotettaessa asettelu ja näppäimistö.
Napsauta Vianmääritys.
Napsauta lisää vaihtoehtoja.
Napsauta Järjestelmän palauttaminen.
Valitse käyttöjärjestelmä.
Järjestelmä palautetaan nyt. Napsauta "Seuraava.
Samoin tämä pysäytyskoodi 0xc000021a on myös virhe Windows 10 -käyttöjärjestelmässä. Tämä on sinisen näytön virhe, joka ilmenee, kun järjestelmäsi jumiutuu käyttöjärjestelmän päivityksen tai uudelleenasennuksen jälkeen. Tämä Windows 10:n pysäytyskoodi 0xc000021a sanoo: "Tietokoneessa on ollut ongelma ja se on käynnistettävä uudelleen.
STATUS_IMAGE_CHECKSUM_MISMATCH -tarkistus epäonnistui arvolla 0xC0000221. Tämä osoittaa, että järjestelmäohjain tai DLL on vioittunut. Tämä teema on ohjelmoijille. Jos olet asiakas, joka sai sinisen näytön virhekoodin käyttäessään tietokonetta, katso Sinisen näytön virheiden vianmääritys.
Virheen tarkistuksessa STATUS_SYSTEM_PROCESS_TERMINATED on arvo 0xC000021A. Tämä tarkoittaa, että suuressa käyttäjämoodijärjestelmässä on tapahtunut virhe.
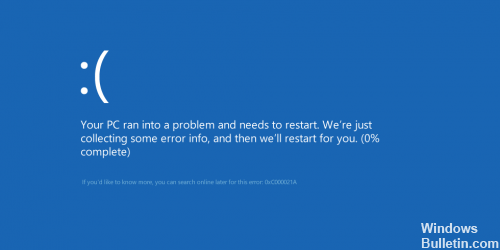
Tämä virhe ilmenee, kun käyttäjä-tilan osajärjestelmä, kuten WinLogon tai CSRSS (Client Server Run-Time -alijärjestelmä) on vaurioitunut ja turvallisuutta ei enää voida taata. Käyttöjärjestelmä siirtyy sitten ydin tilassa. Microsoft Windows ei voi toimia ilman WinLogonia tai CSRSS: ää. Tämä on yksi harvoista tapauksista, joissa käyttäjän toimintatilan vika voi aiheuttaa järjestelmän sammumisen.
Virhe voi johtaa myös virheellisiin järjestelmätiedostoihin. Tämä voi tapahtua, jos olet palauttanut kiintolevy varmuuskopiosta. Jotkin varmuuskopiointiohjelmat saattavat ohittaa järjestelmän tiedostojen palauttamisen, joita ne pitävät käytössä.
0xC000021A-virhe esiintyy yleensä Microsoft Windows 10 -laitteessa sen jälkeen, kun se on päivitetty aiemmasta Microsoft Windows -versiosta tai korjausasennuksen jälkeen. Kun saat sinisen ruudun, näyttöön tulee alla oleva.
Nyt, ennen kuin paniikkiin, katsotaan joitain tapoja korjata tämä virhe.
Korjaa vioittuneet tiedostot

Haluan silti aloittaa vioittuneiden tiedostojen korjaamisen järjestelmässäsi, koska olen ratkaissut monet järjestelmät, jotka eivät käynnisty aikaani. Haluan myös tehdä sen ensin, koska se tarkoittaa, että emme tee mitään muutoksia järjestelmään. Korjaa vioittuneet tiedostot seuraavasti.
- Aseta Windows 10 -DVD järjestelmään ja käynnistä DVD. (Jos järjestelmässäsi ei ole DVD-asemaa, voit ladata Windows 10 ISO: n Microsoftin verkkosivustolta ja luoda USB-käynnistysaseman.
Napsauta ensimmäisessä näytössä kohtaa Vianmääritys.
Napsauta sitten "Lisäasetukset".
Napsauta sitten "Prompt".
Näkyviin tulee musta ikkuna, chkdsk-ikkunan tyypissä C: / f / r, tämä käynnistää järjestelmässäsi chkdskin, joka korjaa / f = levyn virheen, ja / r löytää ja palauttaa huonot sektorit. Kun saat ay / n-kehotteen, kirjoita y ja paina Enter. Käynnistä tietokone uudelleen ja toivottavasti käynnistyy oikein.
Huhtikuun 2024 päivitys:
Voit nyt estää tietokoneongelmat käyttämällä tätä työkalua, kuten suojataksesi tiedostojen katoamiselta ja haittaohjelmilta. Lisäksi se on loistava tapa optimoida tietokoneesi maksimaaliseen suorituskykyyn. Ohjelma korjaa yleiset virheet, joita saattaa ilmetä Windows -järjestelmissä, helposti - et tarvitse tuntikausia vianmääritystä, kun sinulla on täydellinen ratkaisu käden ulottuvilla:
- Vaihe 1: Lataa PC-korjaus- ja optimointityökalu (Windows 10, 8, 7, XP, Vista - Microsoft Gold Certified).
- Vaihe 2: Valitse “Aloita hakuLöytää Windows-rekisterin ongelmat, jotka saattavat aiheuttaa PC-ongelmia.
- Vaihe 3: Valitse “Korjaa kaikki”Korjata kaikki ongelmat.
Käyttämällä sfc / scannow tai DISM

Tämän virheen korjaamiseksi meidän on käytettävä vanhoja sfc / scannow- tai DISM-ystäviämme. Jos et voi käynnistää CMD: tä työpöydällä, käynnistä vikasietotilassa asennusmedian avulla ja valitse vaihtoehdoista ”Vikasietotila komentokehotteella”.
1. avaa CMD-ikkuna järjestelmänvalvojana.
2. Kirjoita tai liitä sfc / scannow ja paina Enter.
3. Tee menettely ja tarvittavat korjaukset.
Jos virhe jatkuu, kokeile DISM.

1. avaa CMD-ikkuna järjestelmänvalvojana.
2. Kirjoita ”dism / online / cleanup-image / restorehealth” ja paina Enter.
3. Tee menettely ja tarvittavat korjaukset.
https://docs.microsoft.com/en-us/windows-hardware/drivers/debugger/bug-check-0xc000021a–status-system-process-terminated
Asiantuntijavinkki: Tämä korjaustyökalu tarkistaa arkistot ja korvaa vioittuneet tai puuttuvat tiedostot, jos mikään näistä tavoista ei ole toiminut. Se toimii hyvin useimmissa tapauksissa, joissa ongelma johtuu järjestelmän korruptiosta. Tämä työkalu myös optimoi järjestelmäsi suorituskyvyn maksimoimiseksi. Sen voi ladata Napsauttamalla tätä

CCNA, Web-kehittäjä, PC-vianmääritys
Olen tietokoneen harrastaja ja harrastava IT-ammattilainen. Minulla on vuosien kokemus tietokoneen ohjelmoinnista, laitteiden vianmäärityksestä ja korjaamisesta. Olen erikoistunut Web-kehitys- ja tietokannan suunnitteluun. Minulla on myös CCNA-sertifiointi verkon suunnitteluun ja vianmääritykseen.