Päivitetty huhtikuu 2024: Älä enää saa virheilmoituksia ja hidasta järjestelmääsi optimointityökalumme avulla. Hanki se nyt osoitteessa linkki
- Lataa ja asenna korjaustyökalu täältä.
- Anna sen skannata tietokoneesi.
- Työkalu tulee silloin Korjaa tietokoneesi.
Cortana on yksi merkittävimmistä ja käyttökelpoisimmista lisäosista Windows 10iin, mutta jos Cortana ei toimi, se voi olla hyvin ärsyttävää ja vaikuttaa vakavasti järjestelmän toimivuuteen. Joten tässä on joitain kiertotapoja, jos PDA ei toimi.
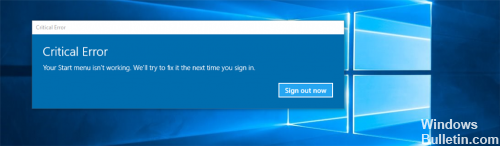
Tähän mennessä Microsoft ei ole vielä määritellyt virheen syitä. Sinun ei kuitenkaan pitäisi huolehtia, koska se on ehdottomasti korjattavissa. Tässä artikkelissa näytämme, mitä tehdä, jos havaitset, että Cortana ei toimi kunnolla Windows 10 -palvelun alla.
Ensinnäkin varmista, että olet määrittänyt Cortanan oikein Windows 10 -käyttöjärjestelmässä. Jos Windows 10iin päivityksen jälkeen havaitset, että Cortana ei ole käytettävissäsi alueella, tämä artikkeli, jonka nimi on Cortana Not Available Windows 10, voi auttaa asentamaan Cortanan Windows 10 -tietokoneeseen.
Windows Search Indexerin uudelleenrakentaminen Windows 10issa
Hakuhakemiston uudelleenrakentaminen voi auttaa korjaamaan Windows 10: een integroidun hakutyökalun. Voit rakentaa Windowsin hakuhakemiston uudelleen valitsemalla Ohjauspaneeli> Indeksointiasetukset. Napsauta Lisäasetukset ja varmista, että olet Lisäasetukset-ikkunan hakemistomääritystyökalussa.
Uudistaminen vie jonkin aikaa, ja kun olet valmis, voit alkaa etsiä tarvittavia tiedostoja, ja haku toimii oikein.
Muuta alueesi
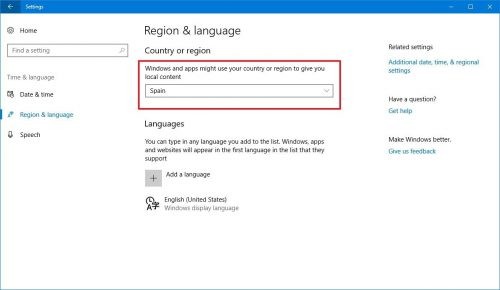
Ensinnäkin, sinun on varmistettava, että Cortana on saatavana maassasi. Jos näin ei ole, et voi käyttää sitä tekemättä joitain optimointeja alueellisissa asetuksissa. Voit ratkaista ongelman helposti siirtämällä alueesi Yhdysvaltoihin. Se on melko helppo tehdä, ja voit tehdä sen seuraamalla näitä vaiheita:
Huhtikuun 2024 päivitys:
Voit nyt estää tietokoneongelmat käyttämällä tätä työkalua, kuten suojataksesi tiedostojen katoamiselta ja haittaohjelmilta. Lisäksi se on loistava tapa optimoida tietokoneesi maksimaaliseen suorituskykyyn. Ohjelma korjaa yleiset virheet, joita saattaa ilmetä Windows -järjestelmissä, helposti - et tarvitse tuntikausia vianmääritystä, kun sinulla on täydellinen ratkaisu käden ulottuvilla:
- Vaihe 1: Lataa PC-korjaus- ja optimointityökalu (Windows 10, 8, 7, XP, Vista - Microsoft Gold Certified).
- Vaihe 2: Valitse “Aloita hakuLöytää Windows-rekisterin ongelmat, jotka saattavat aiheuttaa PC-ongelmia.
- Vaihe 3: Valitse “Korjaa kaikki”Korjata kaikki ongelmat.
Avaa Sovellusasetukset. Voit tehdä tämän nopeasti painamalla Windows + I-pikavalintanäppäintä.
Siirry nyt kohtaan Aika ja kieli.
Valitse vasemmalla olevasta valikosta alue ja kieli. Määritä oikeassa ruudussa maa tai alue Yhdysvaltoihin.
Päivitä mikrofoni ja ääniohjain.

Tämä ongelma voi johtua myös vanhasta tai väärästä mikrofonista tai ääniohjaimesta. Voit korjata tämän ongelman päivittämällä ajurit.
Voit päivittää ohjaimesi lataamalla oikeat nykyiset ohjaimet tietokoneen valmistajan verkkosivustolta.
Voit myös käyttää automaattista vianmääritystä Käynnistä-valikossa.
Ensimmäinen tapa ratkaista Windows Storen välimuisti saattaa olla viallinen ongelma on suorittaa Microsoft Apps Troubleshooter -apuohjelma:
1. Käynnistä-valikko 1 -> Asetukset-näyttö -> Päivitys ja suojaus -näyttö -> Vianmääritys -> Tallenna Windows-sovellukset ja napsauta Suorita vianmääritys.
2. Napsauta Seuraava ja jätä vianmääritys ratkaistaksesi ongelman.
3. Sulje lopuksi lähikauppa ja tarkista, onko ongelma ratkaistu.
Palauta indeksi uudelleen ratkaistaksesi Käynnistä-valikon ja Cortanan ongelmat Windows 10issa.
Siirry Windowsin Ohjauspaneeliin ja valitse Indeksointiasetukset. *
* (Jos indeksointivaihtoehtoja ei näytetä, aseta näkymä (Näytä-näkymä) pieniksi kuvakkeiksi.)
Valitse Indeksointivalinnat-kohdassa Muokkaa.
Poista Offline-tiedostot * -valintaruutu ja paina OK.
* Poista Internet Explorerin historia -ruutu tarvittaessa.
PowerShellin käyttäminen
Jos Käynnistä-valikko tai Cortana-toiminnot eivät toimi oikein, voit yrittää ratkaista ongelman PowerShellin avulla. Noudata seuraavia ohjeita:
- Käynnistä Task Manager painamalla näppäimistön Ctrl + Shift + Esc-näppäintä.
- Valitse Tiedosto ja valitse sitten avattavasta luettelosta Suorita uusi tehtävä.
- Kirjoita valintaikkunassa powerhell (ilman lainausmerkkejä) ja valitse sitten OK.
- Napsauta tehtäväpalkissa hiiren kakkospainikkeella PowerShellia ja valitse Suorita järjestelmänvalvojana.
- Kirjoita komentokehotteeseen seuraava teksti:
- Get-AppXPackage - AllUser | Foreach {Add-AppxPackage -DisableDevelopmentMode -DeployDevelopmentMode-välilehti “$ ($ _. InstallLocation) \ AppXManifest.xml”}
- Paina Enter ja odota, kunnes tilaus on valmis.
- Käynnistä tietokone uudelleen ja tarkista, että Käynnistä-valikko ja Cortana toimivat oikein.
Korjaa Microsoft-tilisi ongelmia.
Jos Käynnistä-valikko ei toimi tai jos näyttöön tulee kriittinen virhe Käynnistä-valikossa, tämä saattaa olla ongelma Microsoft-tilissäsi. Tämän ongelman ratkaiseminen irrottamalla tietokone ja käynnistämällä se uudelleen.
https://forums.lenovo.com/t5/Windows-10/Hey-Cortana-is-not-working/td-p/4155371
Asiantuntijavinkki: Tämä korjaustyökalu tarkistaa arkistot ja korvaa vioittuneet tai puuttuvat tiedostot, jos mikään näistä tavoista ei ole toiminut. Se toimii hyvin useimmissa tapauksissa, joissa ongelma johtuu järjestelmän korruptiosta. Tämä työkalu myös optimoi järjestelmäsi suorituskyvyn maksimoimiseksi. Sen voi ladata Napsauttamalla tätä

CCNA, Web-kehittäjä, PC-vianmääritys
Olen tietokoneen harrastaja ja harrastava IT-ammattilainen. Minulla on vuosien kokemus tietokoneen ohjelmoinnista, laitteiden vianmäärityksestä ja korjaamisesta. Olen erikoistunut Web-kehitys- ja tietokannan suunnitteluun. Minulla on myös CCNA-sertifiointi verkon suunnitteluun ja vianmääritykseen.

