Päivitetty huhtikuu 2024: Älä enää saa virheilmoituksia ja hidasta järjestelmääsi optimointityökalumme avulla. Hanki se nyt osoitteessa linkki
- Lataa ja asenna korjaustyökalu täältä.
- Anna sen skannata tietokoneesi.
- Työkalu tulee silloin Korjaa tietokoneesi.
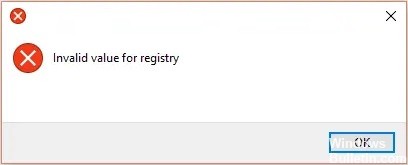
Jos olet joskus kohdannut tilanteen, jossa et voi avata JPEG-kuvia Windows-järjestelmässäsi, saatat tuntea virheellisen rekisteriarvon -virheen. Tämä on tavallinen Windows-käyttöjärjestelmävirhe, joka ilmenee usein Windowsin päivittämisen jälkeen uudempaan versioon.
Jos esimerkiksi käytit aiemmin Windows 8:aa ja päivitit sitten Windows 10:een, saatat kohdata "Virheellinen rekisteriarvo" -virhe, kun avaat JPEG-kuvia Windows Photo Viewerilla.
Tässä artikkelissa käsitellään kaikkia tapoja estää ja korjata tämä virhe Windows-käyttöjärjestelmässäsi.
Mikä aiheuttaa "virheellisen rekisteriarvon"?

Tämä virhe ilmenee, kun päivität tietokoneesi tai sovelluksesi Windowsissa. Tässä tapauksessa aiemman version rekisterimerkinnät voivat pysyä ennallaan (itse asiassa ne pitäisi poistaa automaattisesti). Nämä vanhat merkinnät ovat ristiriidassa järjestelmäprosessin kanssa, joten et voi enää katsella valokuvia.
Kuinka poistaa "Virheellinen rekisteriarvo" -virheilmoitus?
Huhtikuun 2024 päivitys:
Voit nyt estää tietokoneongelmat käyttämällä tätä työkalua, kuten suojataksesi tiedostojen katoamiselta ja haittaohjelmilta. Lisäksi se on loistava tapa optimoida tietokoneesi maksimaaliseen suorituskykyyn. Ohjelma korjaa yleiset virheet, joita saattaa ilmetä Windows -järjestelmissä, helposti - et tarvitse tuntikausia vianmääritystä, kun sinulla on täydellinen ratkaisu käden ulottuvilla:
- Vaihe 1: Lataa PC-korjaus- ja optimointityökalu (Windows 10, 8, 7, XP, Vista - Microsoft Gold Certified).
- Vaihe 2: Valitse “Aloita hakuLöytää Windows-rekisterin ongelmat, jotka saattavat aiheuttaa PC-ongelmia.
- Vaihe 3: Valitse “Korjaa kaikki”Korjata kaikki ongelmat.
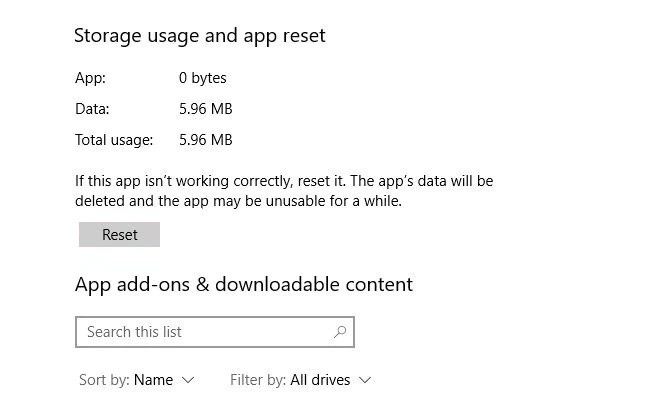
Nollaa Kuvat-sovellus
- Napsauta hiiren kakkospainikkeella Käynnistä-valikkoa ja siirry kohtaan Sovellukset ja ominaisuudet.
- Vieritä sitten alas kohtaan "Photos" ja napsauta sitä, sitten "Lisäasetukset" ja "Palauta" seuraavassa ikkunassa.
- Tämä poistaa kaikki valokuvat-sovelluksen tiedot, mukaan lukien kuvien esiasetukset tai tallennetut asetukset, ja palauttaa alkuperäisen tilan.
Suorittaa ohjainpäivitystä

- Avaa Asetukset.
- Napsauta Päivitä ja suojaus.
- Napsauta Windows Update.
- Napsauta Tarkista päivitykset.
Windowsin valokuvien katseluohjelman päivittäminen
- Paina näppäimistön Windows-näppäintä, kirjoita sitten hakukenttään "Päivitä" ja paina Enter.
- Napsauta Windows Update -kuvaketta ja napsauta sitten "Tarkista päivitykset".
- Jos valokuvien katseluohjelman kuvake tulee näkyviin, kun olet lopettanut Windows-päivitysten etsimisen, valitse sen vieressä oleva valintaruutu.
- Napsauta sitten "Asenna päivitykset" asentaaksesi Photo Viewer -päivitykset.
- Jos sinua kehotetaan käynnistämään tietokone uudelleen, tallenna työsi, sulje kaikki avoimet ohjelmat ja napsauta sitten "Käynnistä uudelleen".
SFC-skannauksen suorittaminen

- Kirjoita hakukenttään Command Prompt tai cmd.
- Napsauta hiiren kakkospainikkeella Komentorivi.
- Valitse Suorita järjestelmänvalvojana.
- Kirjoita komentokehoteikkunaan sfc / scannow ja paina Enter.
Asiantuntijavinkki: Tämä korjaustyökalu tarkistaa arkistot ja korvaa vioittuneet tai puuttuvat tiedostot, jos mikään näistä tavoista ei ole toiminut. Se toimii hyvin useimmissa tapauksissa, joissa ongelma johtuu järjestelmän korruptiosta. Tämä työkalu myös optimoi järjestelmäsi suorituskyvyn maksimoimiseksi. Sen voi ladata Napsauttamalla tätä
Usein kysytyt kysymykset
Kuinka korjaan virheilmoituksen "Virheellinen rekisteriarvo"?
- Paina Windows- ja X-näppäimiä samanaikaisesti ja valitse sitten Ohjauspaneeli.
- Napsauta Vianmääritys.
- Napsauta Näytä kaikki -vaihtoehtoa ikkunan vasemmassa reunassa.
- Napsauta Järjestelmän ylläpito -vaihtoehtoa.
- Napsauta Seuraava ja seuraa näytön ohjeita.
Kuinka poistan "Virheellinen rekisteriarvo" -sanoman kuvia katseltaessa?
- Siirry kohtaan Käynnistä -> Asetukset -> Järjestelmä -> Sovellukset ja ominaisuudet. Napsauta "Microsoft Photos". Näkyviin tulee laatikko. Valitse "Lisäasetukset".
- Napsauta "Palauta"-painiketta. Tämä prosessi voi kestää jonkin aikaa; kun se on valmis, käynnistä tietokone uudelleen. Tarkista, oletko korjannut virheen.
Kuinka korjata rekisterivirheet Windows 10:ssä?
- Suorita SFC-tarkistus.
- Suorita DISM-tarkistus.
- Suorita järjestelmän palautus.
- Nollaa Windows 10 -asetuksesi.
- Suorita automaattinen käynnistyksen palautus.
- Suorita Windows 10 -päivityksen palautus paikan päällä.


