Päivitetty huhtikuu 2024: Älä enää saa virheilmoituksia ja hidasta järjestelmääsi optimointityökalumme avulla. Hanki se nyt osoitteessa linkki
- Lataa ja asenna korjaustyökalu täältä.
- Anna sen skannata tietokoneesi.
- Työkalu tulee silloin Korjaa tietokoneesi.

Vain harvat käyttäjät kohtaavat Netflix-virhekoodin F7053 1803. Se tapahtuu yleensä silloin, kun he ovat siirtymässä suosikkiohjelmiinsa. Lisäksi se ei rajoitu yhteen selaimeen. Tämä virhe ilmenee Chrome- ja Firefox-selaimien käyttäjillä.
Voit ratkaista tämän ongelman noudattamalla tämän oppaan ohjeita. Tarkastelemme myös, miksi tämä virhe ylipäätään ilmenee, sekä mahdollisia ratkaisuja. Joten aloitetaan ilman pitkiä puheita.
Mikä aiheuttaa Netflixin virhekoodin F7053 1803?
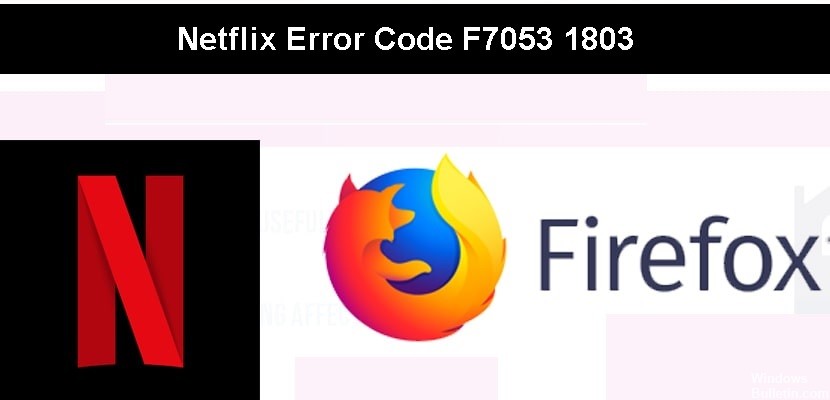
- Vioittuneet evästetiedot
- Yksityisen selauksen ongelma
- Vioittuneet selaimen välimuistitiedot
- Evästeet on poistettu käytöstä Firefoxissa
Kuinka korjata Netflix-virhekoodi F7053 1803?
Huhtikuun 2024 päivitys:
Voit nyt estää tietokoneongelmat käyttämällä tätä työkalua, kuten suojataksesi tiedostojen katoamiselta ja haittaohjelmilta. Lisäksi se on loistava tapa optimoida tietokoneesi maksimaaliseen suorituskykyyn. Ohjelma korjaa yleiset virheet, joita saattaa ilmetä Windows -järjestelmissä, helposti - et tarvitse tuntikausia vianmääritystä, kun sinulla on täydellinen ratkaisu käden ulottuvilla:
- Vaihe 1: Lataa PC-korjaus- ja optimointityökalu (Windows 10, 8, 7, XP, Vista - Microsoft Gold Certified).
- Vaihe 2: Valitse “Aloita hakuLöytää Windows-rekisterin ongelmat, jotka saattavat aiheuttaa PC-ongelmia.
- Vaihe 3: Valitse “Korjaa kaikki”Korjata kaikki ongelmat.
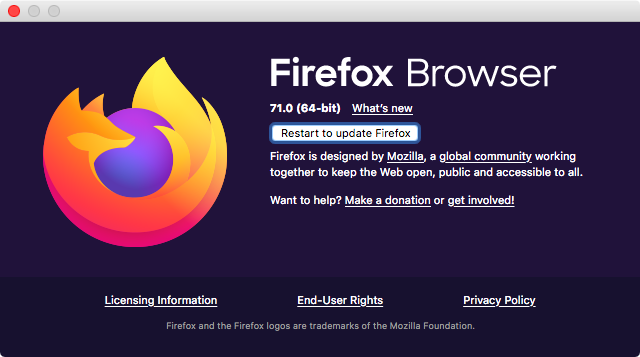
Päivitä selaimesi
- Avaa Firefox-selain
- Napsauta Toiminto-painiketta oikeassa yläkulmassa.
- Napsauta ponnahdusikkunassa Ohje-painiketta
- Napsauta Tietoja Firefoxista
- Päivitä Firefox napsauttamalla Käynnistä uudelleen.
- Firefox päivitetty
- Päivitetään Firefoxia
- Tarkista Netflix
Ota evästeet käyttöön Mozilla Firefoxissa
- Avaa Firefox
- Napsauta selaimen oikeassa yläkulmassa olevaa valikkokuvaketta.
- Valitse vaihtoehdot
- Valitse Yksityisyys ja turvallisuus.
- Siirry kohtaan Historia
- Siirry Firefox Williin
- Valitse Muista historiasi
- Tarkista Netflix
Firefox-päivitys
- Avaa Firefox
- Napsauta oikeassa yläkulmassa olevaa valikkokuvaketta
- Kun valikko avautuu, valitse Ohje
- Valitse Vianmääritystiedot.
- Napsauta Refresh Firefox -painiketta.
- Varmista, että Netflix toimii
Tarkista laitteesi käytettävissä oleva tallennustila.
- Etsi asetukset tietokoneesi osoitepalkista
- Valitse Asetukset-valikosta Järjestelmä.
- Valitse vasemmanpuoleisesta valikosta Tallennustila.
- Jos tietokoneessasi on alle 100 Mt tallennustilaa, yritä vapauttaa tilaa poistamalla tietoja.
- Kirjaudu Netflixiin uudelleen ja katso, toimiiko se oikein.
Asiantuntijavinkki: Tämä korjaustyökalu tarkistaa arkistot ja korvaa vioittuneet tai puuttuvat tiedostot, jos mikään näistä tavoista ei ole toiminut. Se toimii hyvin useimmissa tapauksissa, joissa ongelma johtuu järjestelmän korruptiosta. Tämä työkalu myös optimoi järjestelmäsi suorituskyvyn maksimoimiseksi. Sen voi ladata Napsauttamalla tätä
Usein kysytyt kysymykset
Kuinka korjaan Netflixin Firefoxissa?
- Valitse selaimen oikeasta yläkulmasta Valikko.
- Valitse Asetukset.
- Valitse vasemmanpuoleisesta valikosta Sisältö.
- Poista valinta Toista DRM-sisältöä ja valitse sitten valintaruutu uudelleen.
- Käynnistä Firefox uudelleen ja yritä Netflixiä uudelleen.
Mikä aiheuttaa Netflixin virhekoodin F7053 1803?
- Vioittuneet evästetiedot
- Vioittuneet selaintiedot välimuistissa
- Ongelma yksityisessä selaamisessa
- Evästeet on poistettu käytöstä Firefoxissa
Kuinka päivitän Firefox-selaimeni?
- Napsauta valikkopainiketta.
- Napsauta Päivitä Firefox ja napsauta sitten Päivitä Firefox avautuvassa vahvistusikkunassa.
- Kun olet valmis, tuomasi tiedot näkyvät ikkunassa.
- Valitse, palauttaako Firefox kaikki ikkunat ja välilehdet vai vain osan niistä, ja napsauta sitten "Go!".


