Päivitetty huhtikuu 2024: Älä enää saa virheilmoituksia ja hidasta järjestelmääsi optimointityökalumme avulla. Hanki se nyt osoitteessa linkki
- Lataa ja asenna korjaustyökalu täältä.
- Anna sen skannata tietokoneesi.
- Työkalu tulee silloin Korjaa tietokoneesi.
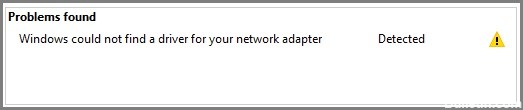
Verkkosovitin on tärkeä osa tietokonettasi, koska se lähettää ja vastaanottaa tietoja muihin laitteisiin langattomissa tai langallisissa verkoissa. Joskus verkkosovitin katoaa Laitehallinnasta tai Windows 10 ilmoittaa, että se puuttuu.
Kun näin tapahtuu, et voi muodostaa yhteyttä Internetiin, mikä voi olla erittäin ärsyttävää, kun yrität työskennellä tai katsella Netflixiä. Auttaaksemme sinua ratkaisemaan tämän ongelman, olemme koonneet luettelon ratkaisuista, joilla voit yrittää korjata verkkosovittimen Windows 10:ssä.
Mikä aiheuttaa "Verkkosovitinta ei havaittu" -sanoman?
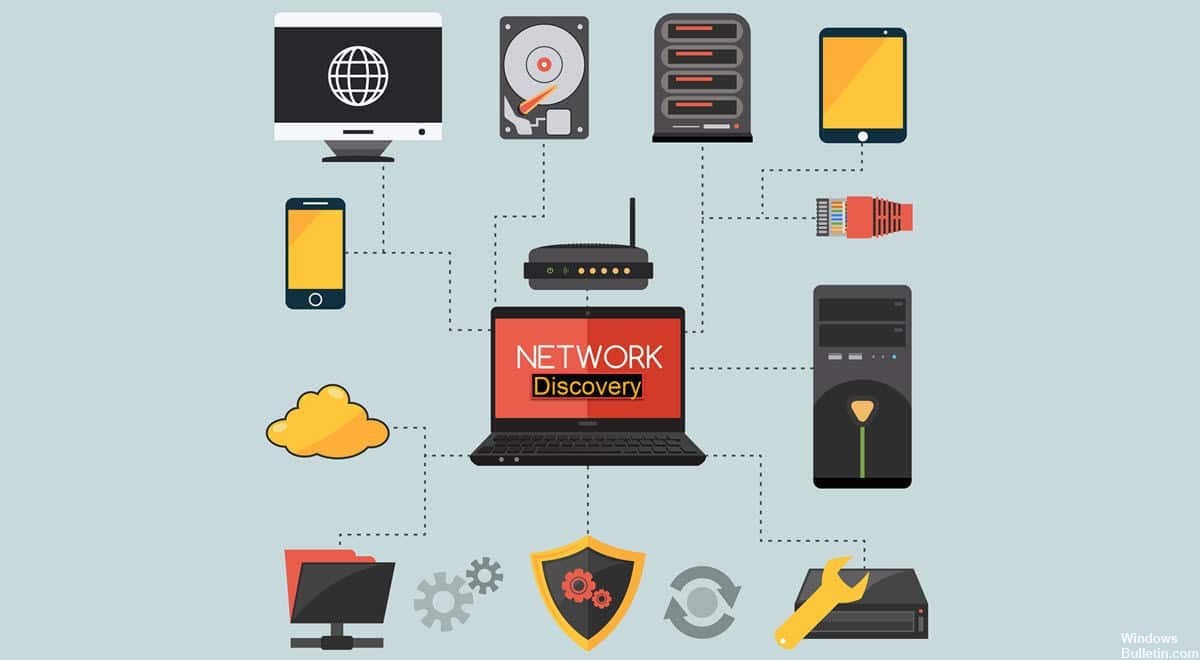
Verkkosovitinta ei havaittu -virhesanoma tulee yleensä näkyviin Windows 10:ssä, kun verkkosovittimen ajuriohjelmisto on vanhentunut tai vioittunut tai johtuen verkko-ongelmista.
Kuinka korjata "Verkkosovitinta ei havaittu" -ongelma?
Huhtikuun 2024 päivitys:
Voit nyt estää tietokoneongelmat käyttämällä tätä työkalua, kuten suojataksesi tiedostojen katoamiselta ja haittaohjelmilta. Lisäksi se on loistava tapa optimoida tietokoneesi maksimaaliseen suorituskykyyn. Ohjelma korjaa yleiset virheet, joita saattaa ilmetä Windows -järjestelmissä, helposti - et tarvitse tuntikausia vianmääritystä, kun sinulla on täydellinen ratkaisu käden ulottuvilla:
- Vaihe 1: Lataa PC-korjaus- ja optimointityökalu (Windows 10, 8, 7, XP, Vista - Microsoft Gold Certified).
- Vaihe 2: Valitse “Aloita hakuLöytää Windows-rekisterin ongelmat, jotka saattavat aiheuttaa PC-ongelmia.
- Vaihe 3: Valitse “Korjaa kaikki”Korjata kaikki ongelmat.

Päivitä verkkosovittimen ohjain
- Paina Windows-näppäintä ja kirjoita "devmgmt".
- Napsauta sitten "Laitehallinta", joka näkyy tarkennetun haun tuloksissa.
- Etsi "Laitehallinta" -ikkunassa luettelosta "Verkkosovitin" ja napsauta sitä laajentaaksesi sitä.
- Valitse nyt käyttämäsi ohjain avattavasta luettelosta. Napsauta sitä hiiren kakkospainikkeella ja napsauta "Päivitä ohjain".
- Jos näet kehotteen "Kuinka haluat etsiä ohjaimia?
- Napsauta ensin "Tarkista päivitetty ohjainohjelmisto automaattisesti" -vaihtoehtoa.
- Odota, että Windows etsii yhteensopivan ohjaimen verkkosovittimellesi, lataa se ja asenna se.
- Sulje Laitehallinta-ikkuna. Käynnistä sitten tietokone uudelleen.
Poista verkkosovittimen ohjainpäivitys
- Napsauta hiiren kakkospainikkeella Windows-kuvaketta näytön vasemmassa kulmassa ja valitse sitten Laitehallinta.
- Etsi "Laitehallinta" -ikkunassa luettelosta "Verkkosovitin" ja napsauta sitä laajentaaksesi sitä.
- Kaksoisnapsauta nyt käyttämääsi ohjainta avattavasta luettelosta.
- Siirry Ominaisuudet-ikkunassa Ohjain-välilehdelle.
- Napsauta "Palauta ohjain" -painiketta. Napsauta OK-painiketta.
- Sulje Laitehallinta-ikkuna.
- Käynnistä tietokone uudelleen.
Suorita järjestelmän palautus

- Paina Windows+R-näppäinyhdistelmää. Suorita-ikkuna tulee näkyviin.
- Kirjoita Suorita-ikkunaan "sysdm.CPL" ja napsauta OK.
- Napsauta "Järjestelmän suojaus" -välilehteä.
- Napsauta sitten "Järjestelmän palautus". Napsauta sitten "Valitse toinen palautuspiste".
- Napsauta sitten "Seuraava" -painiketta.
- Valitse viimeisin palautuspiste.
- Napsauta sitten "Seuraava" -painiketta.
- Viimeistele prosessi napsauttamalla lopuksi "Valmis".
- Kun palautusprosessi on valmis, tarkista, löydätkö verkkosovittimen.
Tarkista virranhallinta-asetukset
- Paina näppäinyhdistelmää "Windows+R".
- Kun olet avannut ohjelmaikkunan, kirjoita "devmgmt.MSC".
- Laajenna luettelo kaksoisnapsauttamalla "Verkkosovittimet".
- Napsauta hiiren kakkospainikkeella verkkosovitinta ja valitse Ominaisuudet.
- Napsauta nyt Virranhallinta-välilehteä.
- Poista valinta Salli tietokoneen sammuttaa tämä laite -valintaruudusta.
Asiantuntijavinkki: Tämä korjaustyökalu tarkistaa arkistot ja korvaa vioittuneet tai puuttuvat tiedostot, jos mikään näistä tavoista ei ole toiminut. Se toimii hyvin useimmissa tapauksissa, joissa ongelma johtuu järjestelmän korruptiosta. Tämä työkalu myös optimoi järjestelmäsi suorituskyvyn maksimoimiseksi. Sen voi ladata Napsauttamalla tätä
Usein kysytyt kysymykset
Kuinka voin korjata sen, että verkkosovitinta ei havaita?
- Napsauta hiiren kakkospainikkeella Oma tietokone ja valitse Ominaisuudet.
- Napsauta Laitteisto-välilehteä ja napsauta sitten Laitehallinta.
- Laajenna Verkkosovittimet näyttääksesi luettelon asennetuista verkkosovittimista.
- Käynnistä tietokone uudelleen ja anna järjestelmän tunnistaa ja asentaa verkkosovittimen ohjaimet automaattisesti.
Miksi verkkosovitinta ei tunnisteta?
Tämä voi johtua puuttuvasta tai viallisesta ohjaimesta. Yritä päivittää langattoman verkkosovittimen ohjain nähdäksesi, voidaanko ongelma ratkaista. On kaksi tapaa päivittää langattoman verkkosovittimen ohjain: manuaalisesti ja automaattisesti.
Mitä "Verkkosovitinta ei havaittu" tarkoittaa Windows 10:ssä?
Kun näin tapahtuu, et voi muodostaa yhteyttä Internetiin, mikä voi olla erittäin ärsyttävää, kun yrität työskennellä tai katsella Netflixiä.


