Päivitetty huhtikuu 2024: Älä enää saa virheilmoituksia ja hidasta järjestelmääsi optimointityökalumme avulla. Hanki se nyt osoitteessa linkki
- Lataa ja asenna korjaustyökalu täältä.
- Anna sen skannata tietokoneesi.
- Työkalu tulee silloin Korjaa tietokoneesi.
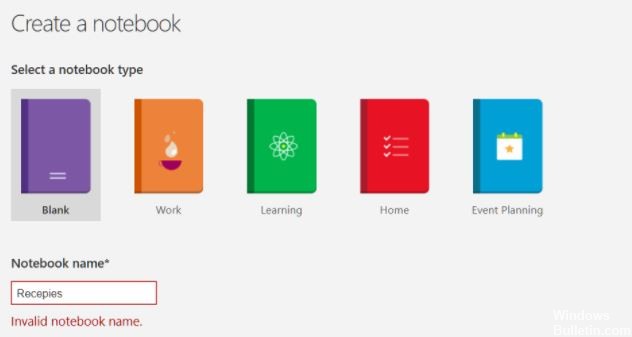
Käyttäjät voivat luoda erilaisia muistikirjoja ja merkitä ne suoraan OneNote-sovellukseen ja tallentaa kaiken pilveen reaaliajassa. Tämä antaa käyttäjille mahdollisuuden luoda ja muokata haluamiaan muistiinpanoja. Viime aikoina on kuitenkin tullut useita raportteja OneNote -sovelluksen työpöytäversiosta, joka antaa virheellisen muistikirjan nimen virheen, kun käyttäjät yrittävät luoda uuden muistikirjan.
Tähän voi olla useita syitä, ja tarkastelemme niitä tässä artikkelissa.
Mikä aiheuttaa OneNote -virheen "Muistikirjan väärä nimi"?

- Tutkimme tätä ongelmaa ja huomasimme, että tämä virhe voi johtua useista syistä, kuten OneNoten vanhentuneesta versiosta ja OneNoten virheellisestä asennuksesta.
- Jos OneNote on vanhentunut laitteellasi, tämä voi johtua virheestä. Uusimmat päivitykset tarjoavat lisäominaisuuksia ja virheenkorjauksia. Näiden päivitysten asentaminen voi auttaa korjaamaan virheen.
- Toinen yleinen syy tähän virheeseen on OneNoten virheellinen asennus tietokoneellesi.
Kuinka ratkaista OneNote -virhe ”Virheellinen muistikirjan nimi”?
Huhtikuun 2024 päivitys:
Voit nyt estää tietokoneongelmat käyttämällä tätä työkalua, kuten suojataksesi tiedostojen katoamiselta ja haittaohjelmilta. Lisäksi se on loistava tapa optimoida tietokoneesi maksimaaliseen suorituskykyyn. Ohjelma korjaa yleiset virheet, joita saattaa ilmetä Windows -järjestelmissä, helposti - et tarvitse tuntikausia vianmääritystä, kun sinulla on täydellinen ratkaisu käden ulottuvilla:
- Vaihe 1: Lataa PC-korjaus- ja optimointityökalu (Windows 10, 8, 7, XP, Vista - Microsoft Gold Certified).
- Vaihe 2: Valitse “Aloita hakuLöytää Windows-rekisterin ongelmat, jotka saattavat aiheuttaa PC-ongelmia.
- Vaihe 3: Valitse “Korjaa kaikki”Korjata kaikki ongelmat.
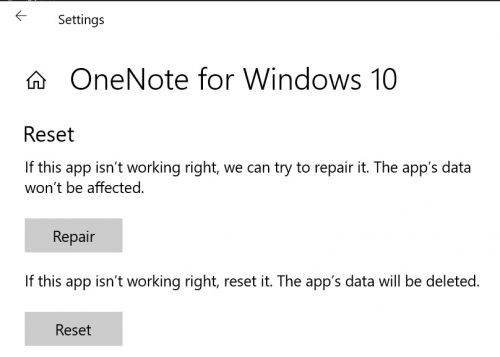
Palauta OneNote -sovellus
- Avaa Suorita-valintaikkuna.
- Kirjoita appwiz.cpl ja paina Enter.
- Etsi Microsoft Office.
- Napsauta sitä hiiren kakkospainikkeella.
- Napsauta Muokkaa.
- Valitse Nopea korjaus.
- Napsauta Palauta.
- Käynnistä tietokone uudelleen.
- Jos pikakorjaus ei toimi, noudata samaa menettelyä, mutta valitse Korjaa verkossa.
- Käynnistä tietokone uudelleen ja tarkista, jatkuuko virhe.
Pysäytä OneNote -sovellusprosessi Tehtävienhallinnassa
- Sulje Microsoft OneNote -sovellus ensin.
- Käynnistä Task Manager Windows 10 -tietokoneessa.
- Napsauta Prosessit-välilehteä.
- Etsi Microsoft OneNote ja valitse se.
- Napsauta Lopeta tehtävä -painiketta.
- Napsauta Macissa Omenavalikkoa.
- Napsauta Pakota lopettamaan -painiketta.
- Valitse Microsoft OneNote.
- Napsauta Force Quit -painiketta.
Sovelluksen sulkeminen kokonaan Windows 10 -tehtävienhallinnasta poistaa virheet, jotka voivat keskeyttää työnkulun.
Päivitetään OneNote -sovellustasi
- Käynnistä Microsoft OneNote -sovellus.
- Napsauta valikkorivillä Tiedosto.
- Vieritä alas ja valitse Tili.
- Tarkista työpöydän päivitykset.
- Napsauta Päivitä nyt.
- Asenna uusi versio noudattamalla ohjeita.
- Käynnistä OneNote -sovellus uudelleen.
Microsoft päivittää OneNotea säännöllisesti korjatakseen virheitä ja parantaakseen toimintoja. Jotkut virheet johtuvat OneNote -sovelluksen vanhentuneista versioista.
Asiantuntijavinkki: Tämä korjaustyökalu tarkistaa arkistot ja korvaa vioittuneet tai puuttuvat tiedostot, jos mikään näistä tavoista ei ole toiminut. Se toimii hyvin useimmissa tapauksissa, joissa ongelma johtuu järjestelmän korruptiosta. Tämä työkalu myös optimoi järjestelmäsi suorituskyvyn maksimoimiseksi. Sen voi ladata Napsauttamalla tätä
Usein kysytyt kysymykset
Miten OneNote korjataan Windows 10: ssä?
- Avaa sovelluksen asetukset ja siirry "Sovellukset" -osioon.
- Näkyviin tulee luettelo asennetuista sovelluksista.
- Valitse luettelosta OneNote ja napsauta Lisäasetukset.
- Napsauta nyt Palauta -painiketta.
- Näyttöön tulee vahvistusikkuna. Vahvista napsauttamalla Reset -painiketta uudelleen.
Miten OneNote -virhe korjataan?
Valitse OneNotessa Tiedosto -> Tietoja. Napsauta Näytä synkronoinnin tila. Etsi virheitä valintaikkunasta, kirjoita virhekoodi ja viesti muistiin ja katso tämän artikkelin virhekoodien luettelo. Huomaa: Saatat nähdä "Hae apua" -painikkeen virheen vieressä.
Miten OneNote korjataan?
- Napsauta Käynnistä> Ohjelmat> Ohjelmat ja toiminnot.
- Etsi Microsoft OneNote tai Microsoft Office ja napsauta Muokkaa.
- Valitse Korjaa.
- Napsauta Jatka.
- Kokeile työskennellä OneNoten kanssa.


