Päivitetty huhtikuu 2024: Älä enää saa virheilmoituksia ja hidasta järjestelmääsi optimointityökalumme avulla. Hanki se nyt osoitteessa linkki
- Lataa ja asenna korjaustyökalu täältä.
- Anna sen skannata tietokoneesi.
- Työkalu tulee silloin Korjaa tietokoneesi.

Tietokoneen nollaamisesta on tullut yksi tärkeimmistä tavoista korjata pieniä virheitä ja puutteita useimmissa Windows -tietokoneissa. Tällä tavalla käyttäjät voivat palauttaa laitteensa tehdasasetuksiin säilyttäen kaikki tiedot. Perinteisesti tämä tehtävä ratkaistaan alustamalla levy uudelleen, mutta tämä edellyttää tietojen siirtämistä tallennuslaitteelle, koska tämä prosessi poistaa kaikki tietokoneen tiedot.
Tästä syystä tämä uusi Windows 10 -ominaisuus on erittäin ihanteellinen. Et kuitenkaan välttämättä pysty käynnistämään tietokonettasi uudelleen virheiden vuoksi. Yleinen virhe, joka saattaa ilmetä, on viesti "Tietokonetta ei voi käynnistää uudelleen. Vaadittu levyosio puuttuu ”.
Mikä aiheuttaa virheen "Tietokonetta ei voi käynnistää uudelleen"?
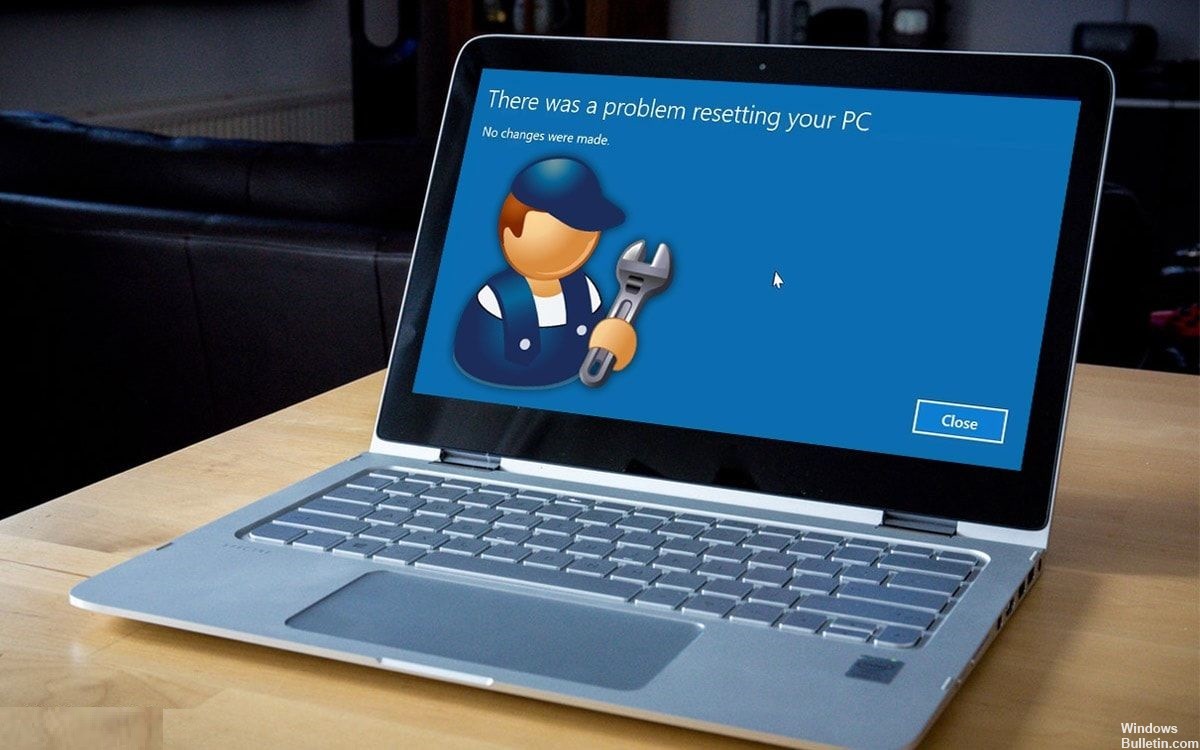
Miksi viesti ”Ei vaadittua levyosioa ilmestyy Windows 10 -tietokoneeseesi”, vioittuneen MBR- tai BCD -tiedoston on oltava vastuussa tästä ongelmasta.
Edellä mainittujen tilanteiden lisäksi olet ehkä jo törmännyt tähän ongelmaan. Kun käynnistät Windows 10 -tietokoneesi ja saat virheilmoituksen "Tietokoneesi on korjattava". Ensimmäinen asia, joka sinun pitäisi tehdä, on yrittää päivittää tietokoneesi. Kun teet niin, saat todennäköisesti viestin "Asema, johon Windows on asennettu, on lukittu". Jos yrität käynnistää tietokoneen uudelleen, saatat saada virheilmoituksen "Tietokonetta ei voi käynnistää uudelleen. Tarvitsemasi levyosio puuttuu. "
Näiden ongelmien syyllinen on yleensä vioittunut MBR- tai BCD -tiedosto.
Kuinka poistaa "Tietokone ei käynnisty uudelleen, koska vaadittu levyosio puuttuu" -virhesanoma?
Huhtikuun 2024 päivitys:
Voit nyt estää tietokoneongelmat käyttämällä tätä työkalua, kuten suojataksesi tiedostojen katoamiselta ja haittaohjelmilta. Lisäksi se on loistava tapa optimoida tietokoneesi maksimaaliseen suorituskykyyn. Ohjelma korjaa yleiset virheet, joita saattaa ilmetä Windows -järjestelmissä, helposti - et tarvitse tuntikausia vianmääritystä, kun sinulla on täydellinen ratkaisu käden ulottuvilla:
- Vaihe 1: Lataa PC-korjaus- ja optimointityökalu (Windows 10, 8, 7, XP, Vista - Microsoft Gold Certified).
- Vaihe 2: Valitse “Aloita hakuLöytää Windows-rekisterin ongelmat, jotka saattavat aiheuttaa PC-ongelmia.
- Vaihe 3: Valitse “Korjaa kaikki”Korjata kaikki ongelmat.

Suorita SFC (System File Checker)
- Paina Windows + X, valitse Haku ja kirjoita hakukenttään cmd.
- Napsauta komentoriviä hiiren kakkospainikkeella ja valitse Suorita järjestelmänvalvojana.
- Anna sfc -komento palauttaaksesi puuttuvat tai korruptoituneet järjestelmätiedostot, jotka aiheuttivat ”Cannot reset PC” -virheen, ja paina Enter: sfc / scannow
Aseta järjestelmäosio aktiiviseksi
- Aseta Windowsin asennuslevy (DVD) tietokoneeseen ja käynnistä tietokone uudelleen.
- Avaa BIOS -käynnistysvalikko painamalla F2/F12/Entf.
- Valitse Windowsin asennus -USB -levy tai DVD käynnistyslevyksi käynnistysvalikosta.
- Käynnistä tietokone uudelleen ja odota, että se käynnistyy Windowsin asennus- tai palautus -DVD -levyltä.
- Kun Install Windows -näyttö tulee näkyviin, valitse Palauta tietokone.
- Valitse palautusvalikosta Vianmääritys> Lisäasetukset> Komentokehote.
- Kirjoita seuraavat komentorivit ja paina Enter -näppäintä joka kerta korjataksesi "PC: tä ei voi nollata" -virheen:
- Hard Drive
- Listattu asema
- Valitse asema 0 (asema, jossa on järjestelmäosio)
- Osioiden luettelo
- Valitse osio 0 (järjestelmäosio)
- aktiivinen
- poistua
Suorita järjestelmän palauttaminen
- Liitä Windowsin USB -asennuslevy ja käynnistä tietokone uudelleen.
- Soita BIOSiin ja aseta tietokone käynnistymään Windowsin asennuksen USB -muistitikulta.
- Valitse Windowsin asennusikkunassa Palauta tietokone.
- Valitse Vianmääritys> Lisäasetukset> Järjestelmän palautus.
- Valitse edellinen käyttötila (tiedot), jonka haluat palauttaa tietokoneellesi.
- Odota, että Windows palauttaa järjestelmän. Käynnistä sitten tietokone uudelleen.
Suorita CHKDSK -ohjelma
- Käynnistä tietokone asennustietovälineeltä toistamalla vaiheet 1–6 (kuvattu menetelmässä 2).
- Valitse Korjaa tietokoneesi.
- Napsauta Vianmääritys> Lisäasetukset> Valitse komentorivi.
- Kirjoita komentokehotteeseen chkdsk c: /f ja paina Enter.
- Jos tämä ei toimi, kirjoita chkdsk c: /f /x /r ja paina Enter. (Korvaa ”c” aseman kirjaimella, jonka haluat tarkistaa.)
Asiantuntijavinkki: Tämä korjaustyökalu tarkistaa arkistot ja korvaa vioittuneet tai puuttuvat tiedostot, jos mikään näistä tavoista ei ole toiminut. Se toimii hyvin useimmissa tapauksissa, joissa ongelma johtuu järjestelmän korruptiosta. Tämä työkalu myös optimoi järjestelmäsi suorituskyvyn maksimoimiseksi. Sen voi ladata Napsauttamalla tätä
Usein kysytyt kysymykset
Miten voin korjata sen, että en voi käynnistää tietokonetta uudelleen, koska tarvitsemani levyosio puuttuu?
- Suorita CHKDSK -ohjelma.
- Suorita järjestelmän tiedostontarkistus (SFC).
- Muokkaa aktiivista osiota.
- Suorita Bootrec.exe -työkalu.
- Palauta käyttämällä kolmannen osapuolen työkalua/palvelua.
Mitä "et voi käynnistää tietokonetta uudelleen, koska vaadittu levyosio puuttuu" -virhesanoma tarkoittaa?
Virhesanoma "Ei vaadittua levyosioa" tulee yleensä näkyviin, kun yritetään palauttaa järjestelmä tai asentaa uusi Windows 11/10/8/7 -versio. Tämä virhesanoma saattaa näkyä seuraavista syistä: MBR (pääkäynnistystietue) tai BCD (käynnistysmääritys) on vaurioitunut. Tietokoneesi kiintolevyissä on ongelma.
Kuinka löytää puuttuva osio Windows 10: stä?
- Etsi kadonnut osio Levynhallinnasta.
- Suorita CMD järjestelmänvalvojana.
- Kirjoita ikkunaan diskpart ja paina Enter.
- Kirjoita luettelolevyt ja paina Enter.
- Enter Valitse levy # ja paina Enter (korvaa # kadonneen osion sisältävän levyn numerolla).


