Päivitetty huhtikuu 2024: Älä enää saa virheilmoituksia ja hidasta järjestelmääsi optimointityökalumme avulla. Hanki se nyt osoitteessa linkki
- Lataa ja asenna korjaustyökalu täältä.
- Anna sen skannata tietokoneesi.
- Työkalu tulee silloin Korjaa tietokoneesi.
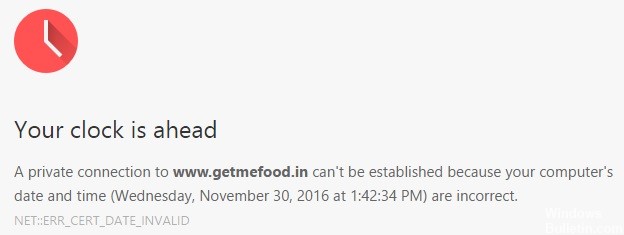
Vaikka Chrome-selain paranee ja paranee, sitä saattaa ilmetä käytettäessä sitä tietokoneellasi. Jos yrität käydä verkkosivustolla ja saat virheilmoituksen, kuten "Kellosi käy nopeasti" tai "Kellosi käy hitaasti", älä epätoivo. Se voidaan korjata, ja näytämme sinulle kuinka korjata virhe tässä artikkelissa.
Chrome antaa tämän virheen yleensä, kun tietokoneesi aika- ja päivämääräasetuksissa on ongelmia. Virhe voidaan kuitenkin syyttää myös muista tekijöistä. Alla on kaikki mitä sinun tarvitsee tietää Google Chromen korjaamisesta “Kellosi on edessä / takana”Virhe.
Mikä aiheuttaa Google Chromen "Kellosi on edessä / takana" -virheen?

Useimmissa tapauksissa tämän virheen aiheuttaa vanhentunut järjestelmän aika ja päivämäärä. Tämä ongelma voidaan ratkaista helposti muuttamalla päivämäärä- ja aika-arvoja. On kuitenkin myös mahdollista, että viallinen CMOS-akku, joka ei muista oikeaa päivämäärää ja aikaa uudelleenkäynnistysten välillä, vaikuttaa ongelmaan.
On kuitenkin myös mahdollista, että ongelman aiheuttaa Chrome-välimuisti, joka on lopettanut päivämäärä- ja aikatietojen tallentamisen verkkopalvelimelta. Tässä tapauksessa voit ratkaista ongelman tyhjentämällä Chromen välimuistin ja evästeet.
On käynyt ilmi, että ongelma voi olla myös sinun hallitsematon. Vanhentunut SSL-varmenne voi myös aiheuttaa "Kellosi menee eteenpäin / taaksepäin" -viestin. Tässä tapauksessa voit välttää virheen asettamalla komentoriviargumentin tai ottamalla yhteyttä verkonvalvojaan ja pyytämällä heitä korjaamaan ongelman.
Kuinka vianetsin "Kellosi on edessä / takana" Google Chrome virhe?
Huhtikuun 2024 päivitys:
Voit nyt estää tietokoneongelmat käyttämällä tätä työkalua, kuten suojataksesi tiedostojen katoamiselta ja haittaohjelmilta. Lisäksi se on loistava tapa optimoida tietokoneesi maksimaaliseen suorituskykyyn. Ohjelma korjaa yleiset virheet, joita saattaa ilmetä Windows -järjestelmissä, helposti - et tarvitse tuntikausia vianmääritystä, kun sinulla on täydellinen ratkaisu käden ulottuvilla:
- Vaihe 1: Lataa PC-korjaus- ja optimointityökalu (Windows 10, 8, 7, XP, Vista - Microsoft Gold Certified).
- Vaihe 2: Valitse “Aloita hakuLöytää Windows-rekisterin ongelmat, jotka saattavat aiheuttaa PC-ongelmia.
- Vaihe 3: Valitse “Korjaa kaikki”Korjata kaikki ongelmat.
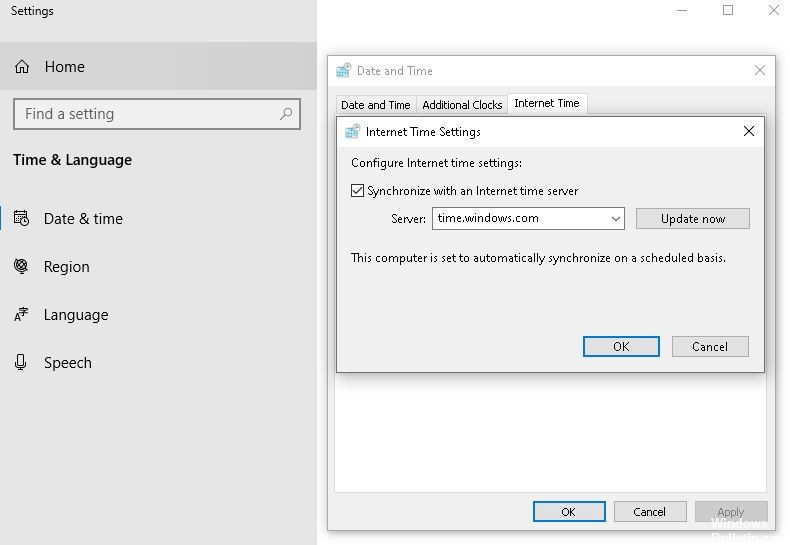
Kellonajan.windows.com asettaminen oletusarvoiseksi Internet-aikapalvelimeksi
Oletusarvon mukaan Windows synkronoi päivämäärän ja kellonajan time.windows.com-palvelimen kanssa. Jos kuitenkin se muuttuu haitta- tai mainoshyökkäyksen seurauksena, Google Chromella voi olla ongelma. Tässä tapauksessa sinun on tarkistettava, onko Internet-oletuspalvelimen oletusasetuksena aika.windows.com.
- Napsauta hiiren kakkospainikkeella tehtäväpalkin näkyvää kelloa ja valitse Määritä päivämäärä ja aika -vaihtoehto.
- Napsauta sitten Lisää kellot eri aikavyöhykkeille -vaihtoehtoa ja vaihda Internet-aika-välilehteen.
- Kun tämä ikkuna on auki, napsauta Muuta asetuksia -painiketta.
- Kirjoita seuraavaksi time.windows.com tyhjään ruutuun, valitse Synkronoi Internet-aikapalvelimen kanssa -valintaruutu ja napsauta sitten Päivitä nyt.
- Napsauta sitten OK, käynnistä Google Chrome uudelleen ja yritä avata verkkosivusto.
Aseta aika automaattisesti
Kuten aiemmissa Windows-versioissa, voit asettaa ajan Windows 10: ssä kahdella eri tavalla. Ensin voit asettaa ajan automaattisesti. Toiseksi voit valita mukautetun päivämäärän ja kellonajan mieltymystesi mukaan. Jälkimmäistä vaihtoehtoa käytetään usein, kun sinun on testattava jotain.
Jos valitset toisen vaihtoehdon, on parempi valita ensimmäinen menetelmä.
- Avaa Windows-asetukset tietokoneellasi painamalla Win + I ja siirry kohtaan Aika ja kieli -> Päivämäärä ja aika.
- Vaihda oikealla puolella Aseta aika automaattisesti -painiketta.
- Käynnistä Google Chrome uudelleen ja yritä käyttää sivustoa.
Vaihda oletus aikavyöhyke
Windows 10 valitsee toisen aikavyöhykkeen päivämäärän ja kellonajan näyttämiseksi sen mukaan, mistä olet kotoisin. Jos kuitenkin olet vaihtanut aikavyöhykettäsi ja sen seurauksena, Google Chrome näyttää tämän virhesanoman kaikilla verkkosivustoilla, on parasta vaihtaa nykyinen aikavyöhykkeesi ja vaihtaa oletusarvoiseen aikavyöhykkeeseen.
- Avaa Windowsin asetukset ja siirry kohtaan Aika ja kieli -> Päivämäärä ja aika.
- Oikealla puolella näet avattavan luettelon nimeltä Aikavyöhyke.
- Laajenna tämä luettelo ja valitse sopiva aikavyöhyke.
Asiantuntijavinkki: Tämä korjaustyökalu tarkistaa arkistot ja korvaa vioittuneet tai puuttuvat tiedostot, jos mikään näistä tavoista ei ole toiminut. Se toimii hyvin useimmissa tapauksissa, joissa ongelma johtuu järjestelmän korruptiosta. Tämä työkalu myös optimoi järjestelmäsi suorituskyvyn maksimoimiseksi. Sen voi ladata Napsauttamalla tätä
Usein kysytyt kysymykset
Kuinka pääsen kellon ympäri?
- Napsauta hiiren kakkospainikkeella tietokoneen tehtäväpalkin Päivämäärä ja aika -aluetta.
- Valitse "Aseta päivämäärä ja aika" -vaihtoehto.
- Jos tietokoneesi päivämäärää ja kellonaikaa ei ole asetettu oikein, poista Aseta aika automaattisesti -asetus.
Kuinka voin asettaa ajan ja päivämäärän pysyvästi tietokoneelleni?
- Tuo tehtäväpalkki näkyviin painamalla näppäimistön Windows-näppäintä, jos se ei ole näkyvissä.
- Napsauta hiiren kakkospainikkeella tehtäväpalkin päivämäärän ja kellonajan näyttöä ja valitse ponnahdusvalikosta Aseta päivämäärä ja aika.
- Napsauta Muuta päivämäärä ja aika -painiketta.
- Syötä uusi aika Aika-kenttään.
Kuinka voin korjata tietokoneeni kellovirheen?
Voit korjata aikavyöhykettä Windows 10: ssä napsauttamalla hiiren kakkospainikkeella järjestelmän kelloa näytön oikeassa alakulmassa olevassa tehtäväpalkissa ja valitsemalla Säädä päivämäärä ja aika. Voit myös siirtyä kohtaan Asetukset -> Aika ja kieli -> Päivämäärä ja aika. Tarkista täältä aikavyöhykekenttä varmistaaksesi, että tiedot ovat oikein.
Miksi Google-kelloni ei mene oikein?
Jos sinulla on tämä ongelma Gmailissa, se ei johdu siitä, että Google tekee virheen, vaan siitä, että tietokoneesi näyttää väärän aikavyöhykkeen. Jos haluat korjata aikavyöhykkeen, jolla sähköpostisi näkyvät, sinun on säädettävä tietokoneen aikavyöhyke manuaalisesti päiväys- ja aika-asetuksissasi.


