Päivitetty huhtikuu 2024: Älä enää saa virheilmoituksia ja hidasta järjestelmääsi optimointityökalumme avulla. Hanki se nyt osoitteessa linkki
- Lataa ja asenna korjaustyökalu täältä.
- Anna sen skannata tietokoneesi.
- Työkalu tulee silloin Korjaa tietokoneesi.

Jokainen Microsoftin uusi päivitys Windows 10:lle aiheuttaa ongelmia tietokoneen käyttäjille. Jokainen päivitys sisältää uusia bugeja, ja se vahingoittaa aina tietokoneita. Samoin tämä pysäytyskoodi 0xc00021a on myös virhe Windows 10 -käyttöjärjestelmässä. Se on sinisen näytön virhe, joka ilmenee, kun järjestelmä kaatuu käyttöjärjestelmän päivityksen tai uudelleenasennuksen jälkeen.
Tämä Windows 10 0xc00021a -sammutuskoodi tarkoittaa, että "tietokoneesi on havainnut ongelman ja se on käynnistettävä uudelleen". Tämä virhe näytetään aina, kun käynnistät tietokoneen uudelleen. Et kuitenkaan voi käynnistää tietokonetta uudelleen, koska käyttöjärjestelmä on jumiutunut.
Mikä aiheuttaa 0xc00021a BSOD-virheen Windows 10:ssä?
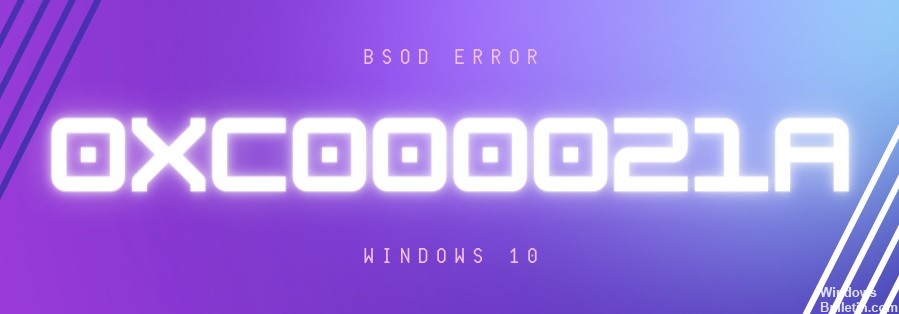
Useimmissa tapauksissa tämä virhe johtuu väärin määritetystä sovelluksesta tai ohjaimesta. Taustalla olevan ohjelmiston virheellinen käyttö johtaa kohtalokkaisiin seurauksiin.
Toinen yleinen syy 0xc00021a-virheeseen on rekisterin vioittuminen. Tämä voi johtua sähköiskusta, kiintolevyn luku-/kirjoitusvirheistä jne.
Kuinka korjata 0xc00021a BSOD-virhe Windows 10:ssä?
Huhtikuun 2024 päivitys:
Voit nyt estää tietokoneongelmat käyttämällä tätä työkalua, kuten suojataksesi tiedostojen katoamiselta ja haittaohjelmilta. Lisäksi se on loistava tapa optimoida tietokoneesi maksimaaliseen suorituskykyyn. Ohjelma korjaa yleiset virheet, joita saattaa ilmetä Windows -järjestelmissä, helposti - et tarvitse tuntikausia vianmääritystä, kun sinulla on täydellinen ratkaisu käden ulottuvilla:
- Vaihe 1: Lataa PC-korjaus- ja optimointityökalu (Windows 10, 8, 7, XP, Vista - Microsoft Gold Certified).
- Vaihe 2: Valitse “Aloita hakuLöytää Windows-rekisterin ongelmat, jotka saattavat aiheuttaa PC-ongelmia.
- Vaihe 3: Valitse “Korjaa kaikki”Korjata kaikki ongelmat.
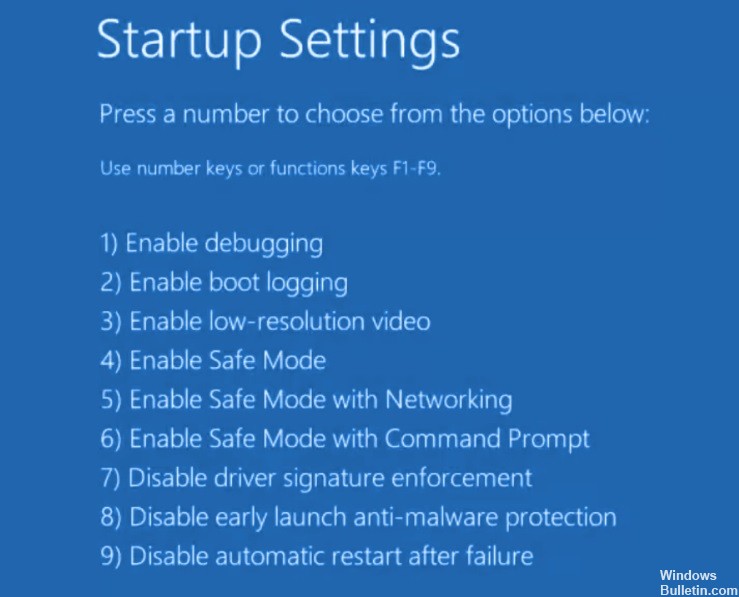
Käynnistä Windows 10 vikasietotilassa verkkoyhteydellä
- Keskeytä käynnistyssarja kolme kertaa peräkkäin aloittaaksesi Windowsin vianmäärityksen.
- Valitse Vianmääritys -> Lisäasetukset -> Käynnistysasetukset.
- Napsauta Käynnistä uudelleen ja odota muutama sekunti.
- Paina F5 ottaaksesi vikasietotilan käyttöön verkkoyhteyden kanssa.
Käynnistä Windows 10 puhtaasti
- Käynnistä Windows 10 turvallisessa tilassa.
- Paina Win + R, kirjoita MSConfig ja avaa System Configuration -sovellus painamalla Enter.
- Valitse Yleiset-välilehti.
- Valitse Valikoiva käynnistys.
- Tyhjennä Lataa järjestelmäpalvelut ja Lataa käynnistyskohteet -valintaruudut.
- Napsauta Käytä.
- Vaihda Automaattinen käynnistys -välilehteen.
- Valitse Avaa tehtävänhallinta.
- Valitse sovellus, jonka tila on Käytössä, ja napsauta Poista käytöstä. Tee sama kaikille aktivoiduille sovelluksille.
- Käynnistä tietokoneesi uudelleen.
Vioittuneiden järjestelmätiedostojen palauttaminen
- Valitse Vianmääritys-valikosta Vianmääritys -> Lisäasetukset -> Komentorivi.
- Valitse PC-tilisi ja anna salasanasi jatkaaksesi.
- Suorita sfc /scannow ja odota.
- Sinun on ehkä asetettava Windows 10 -asennusmedia järjestelmätiedostojen palauttamiseksi.
Vanhojen ajurien päivitys
- Käynnistä Windows 10 vikasietotilassa verkkoyhteydellä.
- Kun järjestelmä on käynnistynyt, napsauta hiiren kakkospainikkeella Käynnistä-painiketta ja valitse Laitehallinta.
- Kaksoisnapsauta laitetta nähdäksesi sen ominaisuudet.
- Napsauta Ohjaimet-välilehteä ja tarkista ohjaimen päivämäärä.
- Jos se on yli vuoden vanha, tarkista päivitykset napsauttamalla Päivitä ohjain.
- Napsauta Tarkista ohjaimet automaattisesti. Tee tämä kaikille vanhentuneille ohjaimille.
Kolmannen osapuolen sovellusten asennuksen poistaminen
- Käynnistä Windows 10 turvallisessa tilassa.
- Napsauta hiiren kakkospainikkeella Käynnistä-painiketta ja siirry kohtaan Sovellukset ja ominaisuudet.
- Aseta Lajittele asennuspäivämäärän mukaan näyttääksesi uusimmat sovellukset ensin.
- Valitse luettelosta ensimmäinen sovellus, napsauta Poista asennus ja vahvista uudelleen.
- Tee tämä kaikille äskettäin asennetuille ohjelmille.
- Yritä nyt käynnistää käyttöjärjestelmä normaalisti.
Asiantuntijavinkki: Tämä korjaustyökalu tarkistaa arkistot ja korvaa vioittuneet tai puuttuvat tiedostot, jos mikään näistä tavoista ei ole toiminut. Se toimii hyvin useimmissa tapauksissa, joissa ongelma johtuu järjestelmän korruptiosta. Tämä työkalu myös optimoi järjestelmäsi suorituskyvyn maksimoimiseksi. Sen voi ladata Napsauttamalla tätä
Usein kysytyt kysymykset
Kuinka korjaan virhekoodin 0xc00021a?
- Käynnistä järjestelmäsi.
- Siirry työpöydällesi ja napsauta Käynnistä-painiketta.
- Avaa Suorita-apuohjelma painamalla ja R-näppäimiä.
- Kirjoita MSConfig.
- Paina Enter-näppäintä.
- Napsauta Järjestelmän kokoonpano -ikkunassa Yleiset-välilehteä.
- Napsauta Selective Run.
- Poista valinta Load boot items -valintaruudusta.
Kuinka pääsen eroon sinisestä näytöstä Windows 10:ssä?
- Avaa Asetukset.
- Napsauta Sovellukset.
- Napsauta Sovellukset ja ominaisuudet.
- Valitse sovellus, joka aiheuttaa kuoleman sinisen näytön, ja napsauta Poista asennus.
- Napauta Poista asennus -painiketta uudelleen.
- Jatka näytön ohjeiden noudattamista.
Kuinka palauttaa vioittuneet järjestelmätiedostot?
- Valitse Vianmääritys-valikosta Vianmääritys > Lisäasetukset > Komentorivi.
- Valitse PC-tilisi ja anna salasanasi jatkaaksesi.
- Suorita sfc /scannow ja odota.
- Sinun on ehkä asetettava Windows 10 -asennusmedia järjestelmätiedostojen palauttamiseksi.


