Päivitetty huhtikuu 2024: Älä enää saa virheilmoituksia ja hidasta järjestelmääsi optimointityökalumme avulla. Hanki se nyt osoitteessa linkki
- Lataa ja asenna korjaustyökalu täältä.
- Anna sen skannata tietokoneesi.
- Työkalu tulee silloin Korjaa tietokoneesi.
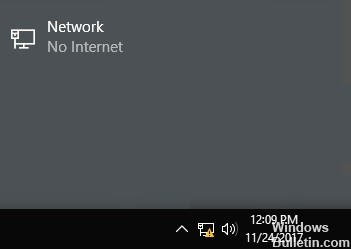
Windows 10 -päivitykset rikkovat asioita, eikä viimeisin Windows 10 -version 2004 päivitys ollut poikkeus. Monien keskustelupalstojen mukaan viimeisin ärsyttävä vika estää Windows 10 -sovelluksia pääsemästä Internetiin, vaikka tietokone olisi yhdistetty onnistuneesti ja verkkoselain toimii oikein.
Valitettavasti virhe ilmenee ilman varoitusta tai syytä. Jos näet keltaisen "Ei Internet -yhteyttä" -virhekolmion Windows 10 -tehtäväpalkissa etkä voi muodostaa yhteyttä Internetiin sovelluksissa, kuten Steam, Spotify tai Fortnite, mutta voit selata verkkoa tavalliseen tapaan, sinulla on virhe.
Microsoft vahvisti virheen tukifoorumin säikeessä ja selitti, että sen aiheutti ongelma Windows 10 -verkkoyhteyden tilan ilmaisimessa. Yhtiö tutkii ongelmaa ja korjaa sen heti, kun löytää ratkaisun. Jotkut käyttäjät ovat kuitenkin jo löytäneet luotettavan ratkaisun, jonka pitäisi palauttaa sovellusten verkkoyhteys.
Mikä aiheuttaa tämän "Ei Internet -yhteyttä" -virheen?

Tämän virheen ilmaisee pieni keltainen varoituskolmio, jossa on musta huutomerkki Windows -tietokoneissa tai musta huutomerkki Android- ja iPhone -laitteissa. Tätä viestiä seuraa jokin seuraavista virheilmoituksista:
- WiFi -yhteys, mutta ei Internetiä
- Yhdistetty, ei Internet -yhteyttä
- WiFi ei ole Internet -yhteys
- Ei Internet-yhteyttä
Jos näet tämän viestin, se tarkoittaa, että tietokoneesi on liitetty lähiverkkoon (reititin/modeemi), mutta jokin estää Internet -yhteyden. Yleisiä syitä tähän ovat:
- Tietokoneesi WiFi -sovitin on viallinen.
- Internet -palveluntarjoajasi ei ole käytettävissä.
- Tietokoneellasi on väärä IP -osoite (Internet Protocol).
- Suojausohjelmisto estää pääsyn (virustorjunta).
- Langattoman verkon ajurit eivät ole ajan tasalla.
- DNS -palvelimen asetuksia ei ole määritetty oikein.
- DNS -välimuisti on vioittunut.
- Reitittimessäsi on toimintahäiriö.
- Tietokoneesi langaton tila on vanhentunut.
Windows 10: n Internet -yhteysongelmien vianmääritys
Huhtikuun 2024 päivitys:
Voit nyt estää tietokoneongelmat käyttämällä tätä työkalua, kuten suojataksesi tiedostojen katoamiselta ja haittaohjelmilta. Lisäksi se on loistava tapa optimoida tietokoneesi maksimaaliseen suorituskykyyn. Ohjelma korjaa yleiset virheet, joita saattaa ilmetä Windows -järjestelmissä, helposti - et tarvitse tuntikausia vianmääritystä, kun sinulla on täydellinen ratkaisu käden ulottuvilla:
- Vaihe 1: Lataa PC-korjaus- ja optimointityökalu (Windows 10, 8, 7, XP, Vista - Microsoft Gold Certified).
- Vaihe 2: Valitse “Aloita hakuLöytää Windows-rekisterin ongelmat, jotka saattavat aiheuttaa PC-ongelmia.
- Vaihe 3: Valitse “Korjaa kaikki”Korjata kaikki ongelmat.

Nollaa verkkoasetukset
Jos Windows 10 -tietokoneesi on ainoa laite, johon et voi muodostaa yhteyttä, voit nollata sen verkkoasetukset valitsemalla Asetukset -> Verkko ja Internet -> Tila. Napsauta näytön alareunassa olevaa tekstiä Nollaa verkko ja valitse sitten Nollaa nyt.
Tämä poistaa kokonaan kaikki verkkosovittimet ja palauttaa kaikki verkkoasetukset oletusasetuksiin. Sitten sinun on asennettava kaikki uudelleen, mukaan lukien VPN -ohjelmisto, mutta se voi olla ratkaisu, jota tarvitset.
Jos et voi muodostaa yhteyttä mihinkään laitteeseen, käynnistä reititin (ja modeemi tarvittaessa) uudelleen. Etsi pieni reikä reitittimen takaa tai pohjasta ja pidä sitä painettuna muutaman sekunnin ajan palauttaaksesi sen tehdasasetuksiin. Jos palautuspainiketta ei ole, sinun on muodostettava yhteys reitittimeen ja suoritettava tehdasasetusten palautus sieltä.
Suojausohjelmiston poistaminen käytöstä
Toinen epätavallinen mutta uskottava skenaario on, että olet asentanut tietokoneellesi suojausohjelmiston, joka estää Internetin käytön. Avastilla ja muilla virustentorjuntapaketeilla on aiemmin ollut ongelmia, joissa virheelliset päivitykset ovat estäneet tiettyjä Web -sivustoja tai jopa koko Internetin ilman hyvää syytä.
Poista asennettu kolmannen osapuolen virustentorjuntaohjelmisto käytöstä ja tarkista, voidaanko yhteys palauttaa. Jos näin on, sinun on ehkä muutettava virustentorjuntasovelluksen asetuksia tai harkittava vaihtoehtoista ratkaisua.
Päivitä langattoman verkon ohjaimet
Sinun ei yleensä tarvitse päivittää tietokoneesi ohjaimia, koska tämä aiheuttaa usein enemmän ongelmia kuin se kannattaa. Koska sinulla on kuitenkin edelleen ongelmia verkkoyhteyden kanssa, sinun tulee tarkistaa tietokoneesi langattoman sirun ohjainpäivitykset.
Jos tietokoneellesi on asennettu toimittajan päivityssovellus (kuten HP Support Assistant tai Lenovo System Update), avaa se ja tarkista langattomien ohjainten päivitykset.
Suorittaa verkkokomentoja komentoriviltä
Windows tarjoaa useita verkkokomentoja komentoriviltä. Suorita joitakin niistä, jos sinulla ei ole Internet-yhteyttä Windows 10: ssä. Voit tehdä tämän kirjoittamalla Käynnistä-valikkoon cmd, napsauttamalla hiiren kakkospainikkeella ja valitsemalla Suorita järjestelmänvalvojana avataksesi laajennetun komentorivi-ikkunan.
Jos haluat nollata joitain Windowsin Internet -yhteyteen tallentamia tiedostoja, käytä näitä kahta komentoa:
- palauta netsh winsock
- nollaa netsh int ip
Jos tämä ei toimi, yritä nollata tietokoneen IP -osoite ja käytä näitä kahta komentoa saadaksesi uuden reitittimen osoitteen yksi kerrallaan:
- ipconfig / release
- ipconfig / renew
Päivitä lopuksi tietokoneesi DNS -asetukset tällä komennolla
- ipconfig / flushdns
Tietokoneen uudelleenkäynnistyksestä ei ole haittaa tässä vaiheessa.
Käynnistä Windowsin verkon vianmääritys
Jos Windows -tietokoneessa on vain yksi ongelma, se on todennäköisesti virhe tietokoneen verkkoasetuksissa. Sisäänrakennettu Windowsin vianmääritys ei yleensä ratkaise ongelmaa, mutta kannattaa yrittää ennen kuin jatkat.
Voit käyttää verkon vianmääritystä valitsemalla Asetukset -> Verkko ja Internet -> Tila. Valitse Verkon vianmääritys ja seuraa ohjeita nähdäksesi, voiko Windows korjata ongelman. Windows 7: ssä tämä työkalu löytyy myös kohdasta Käynnistä -> Ohjauspaneeli -> Vianmääritys -> Verkko ja Internet -> Internet -yhteydet.
Asiantuntijavinkki: Tämä korjaustyökalu tarkistaa arkistot ja korvaa vioittuneet tai puuttuvat tiedostot, jos mikään näistä tavoista ei ole toiminut. Se toimii hyvin useimmissa tapauksissa, joissa ongelma johtuu järjestelmän korruptiosta. Tämä työkalu myös optimoi järjestelmäsi suorituskyvyn maksimoimiseksi. Sen voi ladata Napsauttamalla tätä
Usein kysytyt kysymykset
Miksi Windows 10 ei muodosta yhteyttä Internetiin?
Käynnistä Windows 10 -tietokone uudelleen. Laitteen uudelleenkäynnistys voi ratkaista useimmat tekniset ongelmat, mukaan lukien ne, jotka eivät salli yhteyden muodostamista Wi-Fi-verkkoon. Voit suorittaa vianmäärityksen avaamalla Windows 10: n Käynnistä -valikon ja valitsemalla Asetukset -> Päivitys ja suojaus -> Vianmääritys -> Internet -yhteydet -> Suorita vianmääritys.
Miksi Windows 10 ei näytä Internet -yhteyttä, kun muodostan yhteyden?
Jos Windows 10 menettää WiFi -signaalin voimakkuuden ja näyttää "Ei Internet -yhteyttä", kun muut laitteet muodostavat yhteyden ongelmitta, DHCP -palvelin ei todennäköisesti ole antanut kelvollista IP -osoitetta Windows -laitteellesi. Ratkaisu on seuraava: siirry kohtaan Asetukset -> Verkko ja Internet -> Wi -Fi.
Miksi tietokone sanoo, että Internet -yhteyttä ei ole, kun olen yhteydessä?
Jos tietokoneesi on ainoa laite, joka näyttää yhteyden, mutta ei käytä Internetiä, sinulla on todennäköisesti huonoja asetuksia, viallisia ohjaimia tai Wi-Fi-sovittimia, DNS- tai IP-osoiteongelmia.
Miten korjaan puuttuvan Internet -yhteyden?
- Avaa Asetukset -sovellus "Langattomat verkot ja verkot" tai "Yhteydet" ja napsauta Lentokonetila. Nämä asetukset voivat vaihdella laitteestasi riippuen.
- Ota lentokonetila käyttöön.
- Odota 10 sekuntia.
- Poista lentokonetila käytöstä.
- Varmista, että yhteysongelmat on ratkaistu.


