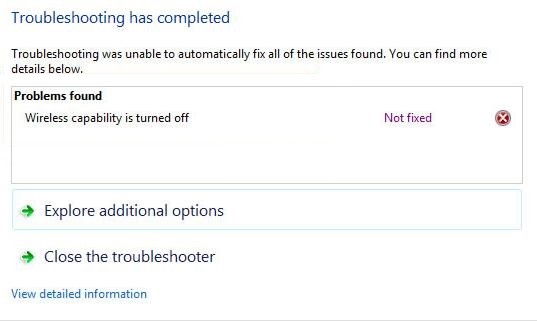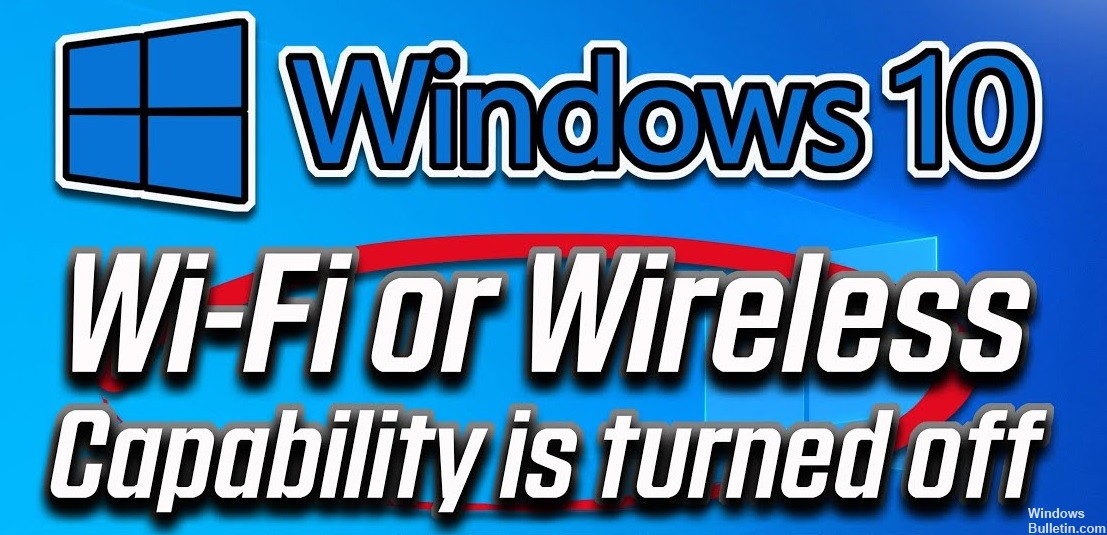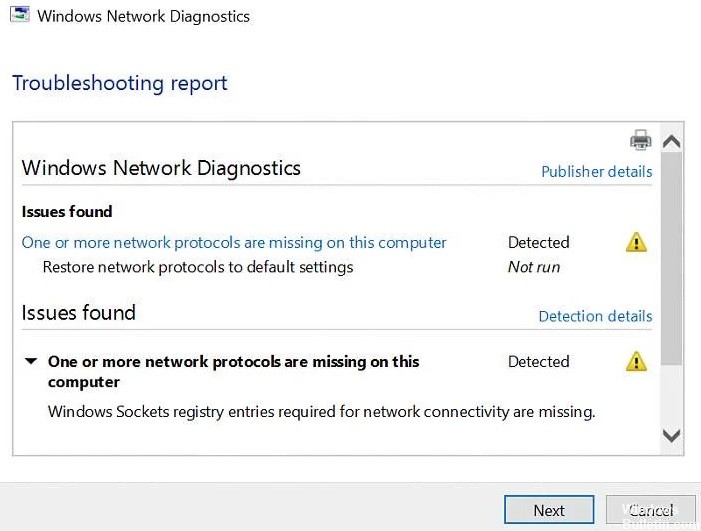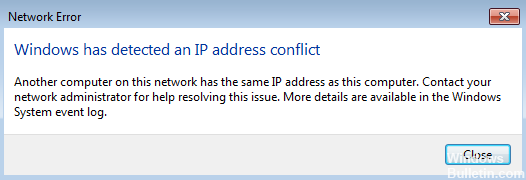Kuinka korjata 'Ping: Lähetys epäonnistui. Yleinen epäonnistuminen. Ongelma Windows PC:ssä
Verkko-ongelmien tapauksessa ping voi auttaa ratkaisemaan taustalla olevan ongelman. Windows-tietokoneessa ping-komennolla mitataan IP-osoitteen vasteaika ja analysoidaan erityisesti vastaanotettujen vastausten tilastoja. Kun suoritat ping-komennon, tietopaketteja lähetetään samassa verkossa tai Internetissä oleville laitteille, jotta voidaan tarkistaa, ovatko ne käytettävissä yhteyden muodostamiseen.
Mutta entä jos lähetät ping-sanoman ja saat virheilmoituksen "Ping: Transmit Failed. Yleinen epäonnistuminen."? Tämä voi olla melko turhauttavaa, varsinkin jos työskentelet jonkin asian parissa. Ongelmaa pahentaa se, että ilmoituksessa ei ole lisätietoja virheestä.