Päivitetty huhtikuu 2024: Älä enää saa virheilmoituksia ja hidasta järjestelmääsi optimointityökalumme avulla. Hanki se nyt osoitteessa linkki
- Lataa ja asenna korjaustyökalu täältä.
- Anna sen skannata tietokoneesi.
- Työkalu tulee silloin Korjaa tietokoneesi.

Saatat saada tämän virheen, kun yrität suorittaa ohjelman tai avata tiedoston Windows-tietokoneessa. Ja tarvitsemasi luvan saaminen ei välttämättä auta. Siksi niin monet ihmiset kysyvät saman kysymyksen ja hakevat apua Microsoftin tuelta ja joillakin foorumeilla.
Mitkä ovat mahdolliset syyt, miksi Windows ei voi käyttää määritettyä laitetta, polkua tai tiedostoa? Miksi sinulla ei ole oikeutta käyttää tiedostoa? Tämän oppaan avulla voit ymmärtää syitä ja oppia kaikki tehokkaat ratkaisut ongelman korjaamiseen, kun Windows ei voi käyttää määritettyä laitetta. Aloitetaan heti.
Mistä syistä "Windows ei voi käyttää määritettyä laitetta, polkua tai tiedostoa" -virhe johtuu?

- Windowsissa on lukittuja tiedostoja.
- Ohjelman pikakuvake on vioittunut.
- Virustorjuntaohjelmisto saattaa estää tiedostot.
- Virustorjuntaohjelma on vioittunut, piilottanut tai poistanut tiedoston.
- Sinulla ei ole käyttöoikeuksia, koska et ole järjestelmänvalvoja.
Kuinka ratkaista "Windows ei voi käyttää määritettyä laitetta, polkua tai tiedostoa" -ongelma?
Huhtikuun 2024 päivitys:
Voit nyt estää tietokoneongelmat käyttämällä tätä työkalua, kuten suojataksesi tiedostojen katoamiselta ja haittaohjelmilta. Lisäksi se on loistava tapa optimoida tietokoneesi maksimaaliseen suorituskykyyn. Ohjelma korjaa yleiset virheet, joita saattaa ilmetä Windows -järjestelmissä, helposti - et tarvitse tuntikausia vianmääritystä, kun sinulla on täydellinen ratkaisu käden ulottuvilla:
- Vaihe 1: Lataa PC-korjaus- ja optimointityökalu (Windows 10, 8, 7, XP, Vista - Microsoft Gold Certified).
- Vaihe 2: Valitse “Aloita hakuLöytää Windows-rekisterin ongelmat, jotka saattavat aiheuttaa PC-ongelmia.
- Vaihe 3: Valitse “Korjaa kaikki”Korjata kaikki ongelmat.
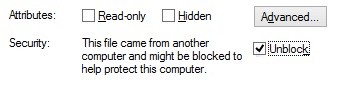
Poista tiedoston esto
- Napsauta hiiren kakkospainikkeella tiedostoa tai kansiota, jossa ongelma on, ja valitse Ominaisuudet.
- Varmista, että olet oletuksena Yleiset-välilehdessä. Täältä löydät tietoa tiedostosta, kansiosta tai pikakuvakkeesta.
- Tarkista, näkyykö Suojaus-kohdan vieressä teksti "Tämä tiedosto on toisesta tietokoneesta ja se on saatettu estää tämän tietokoneen suojaamiseksi". Jos näin on, valitse Poista esto -ruutu.
- Napsauta OK ja yritä käyttää tiedostoa tai muokata sitä uudelleen.
Luo tiedostolle uudelleen pikakuvake
- Napsauta tyhjää kohtaa työpöydälläsi ja valitse sitten Uusi -> Pikakuvake.
- Napsauta Selaa ja etsi tiedosto, jota haluat käyttää tai jota haluat muokata, ja napsauta sitten Seuraava.
- Anna haluamasi nimi pikakuvakkeelle. Tämä voi tapahtua Windows 10:ssä, mikä tarkoittaa, että et voi käyttää erikoismerkkejä.
- Napsauta Valmis.
Muuta tiedoston tai kansion käyttöoikeuksia
- Napsauta hiiren kakkospainikkeella tiedostoa tai kansiota, joka aiheuttaa ongelman, ja valitse Ominaisuudet.
- Napsauta Suojaus-välilehteä ikkunan yläreunassa olevien välilehtien pikanäppäimillä.
- Napsauta tiliäsi, joka on luettelossa Ryhmä- tai käyttäjänimet -kohdassa. Tällä hetkellä sinulla olevat käyttöoikeudet näkyvät.
- Muuta käyttöoikeuksia napsauttamalla Muokkaa.
- Varmista, että kaikkia Estä-sarakkeen valintaruutuja ei ole valittu. Tämä poistaa automaattisesti kaikki tiedoston rajoitukset.
- Napsauta OK ja katso, voitko avata tai muokata tiedostoa näiden muutosten tekemisen jälkeen.
Tarkista tiedoston sijainti
- Napsauta hiiren kakkospainikkeella tiedostoa tai kansiota, jossa ongelma on, ja valitse Ominaisuudet.
- Varmista, että olet oletuksena Yleiset-välilehdessä. Täältä löydät tietoja tiedostosta, kansiosta tai pikakuvakkeesta.
- Tarkista tiedoston sijainti. Tämä näyttää polun tiedostoon, jota haluat käyttää tai jota haluat muokata.
- Korosta sijainti hiiren osoittimella ja napsauta hiiren oikealla painikkeella tekstiä. Valitse pikavalikosta Kopioi-vaihtoehto.
- Avaa File Explorer napsauttamalla tehtäväpalkin kuvaketta.
- Napsauta otsikkoa ja liitä vaiheessa 4 kopioimasi teksti Ctrl + P -näppäinyhdistelmällä.
- Paina Enter-näppäintä navigoidaksesi tiedoston sijaintiin.
- Katso, löydätkö sieltä haluamasi tiedoston. Jos ei, tiedosto on todennäköisesti poistettu tai siirretty.
Asiantuntijavinkki: Tämä korjaustyökalu tarkistaa arkistot ja korvaa vioittuneet tai puuttuvat tiedostot, jos mikään näistä tavoista ei ole toiminut. Se toimii hyvin useimmissa tapauksissa, joissa ongelma johtuu järjestelmän korruptiosta. Tämä työkalu myös optimoi järjestelmäsi suorituskyvyn maksimoimiseksi. Sen voi ladata Napsauttamalla tätä
Usein kysytyt kysymykset
Kuinka otan käyttöön erityisoikeudet Windows 10:ssä?
- Valitse Ominaisuudet.
- Napsauta Suojaus-välilehteä.
- Napsauta Lisäasetukset-painiketta.
- Napsauta omistajan nimen vierestä Muokkaa.
- Napsauta Lisäasetukset-painiketta.
- Napsauta Etsi nyt.
- Valitse käyttäjätunnus ja napsauta OK.
- Valitse OK.
Kuinka voin tehdä vianmäärityksen Windows ei voi käyttää määritettyä laitepolkua tai tiedostoa?
- Tarkista tiedoston tai kansion käyttöoikeudet.
- Tarkista tiedoston sijainti.
- Varmista, että tiedostoa ei ole siirretty tai poistettu.
- Luo pikakuvake uudelleen varmistaaksesi, ettei se ole vioittunut.
- Poista tiedoston esto.
- Tarkista, estääkö virustorjuntaohjelmisto tiedoston.
Kuinka muutan käyttöoikeuksia Windows 10:ssä?
Napsauta tiedostoa hiiren kakkospainikkeella ja valitse pikavalikosta Ominaisuudet. Napsauta Suojaus-välilehteä. Napsauta Ryhmät tai käyttäjänimet -kohdassa Muokkaa. Seuraavassa ikkunassa voit valita jokaisen käyttäjän tai ryhmän luettelosta tarkastella ja muokata käyttöoikeuksia.


