Päivitetty huhtikuu 2024: Älä enää saa virheilmoituksia ja hidasta järjestelmääsi optimointityökalumme avulla. Hanki se nyt osoitteessa linkki
- Lataa ja asenna korjaustyökalu täältä.
- Anna sen skannata tietokoneesi.
- Työkalu tulee silloin Korjaa tietokoneesi.
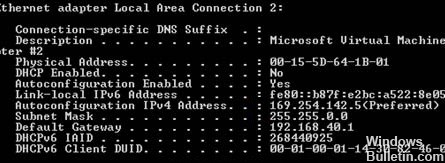
Jos tietokoneesi asetukseksi on valittu "Hanki IP-osoite automaattisesti" eikä se löydä DHCP-palvelinta, se todennäköisesti luo tämän osoitteen kaltaisen IP-osoitteen 169.254.xx Jotkut modeemit ovat reitittimen ja modeemin yhdistelmä, joten voit sinulla on yksi laite. Kaikissa tapauksissa reititin käsittelee DHCP: tä.
Windows-tietokoneesi on hankittava jonkinlainen IP-osoite DHCP-palvelimelta. Jos prosessi epäonnistuu, se luopuu ja käyttää automaattista yksityistä IP-osoitetta (APIPA) omansa luomiseen. Tämä johtaa usein siihen, että tietokoneesi ei voi muodostaa yhteyttä Internetiin tai nähdä muita lähiverkon tietokoneita. Tällä IP-osoitteen 169.254.xx ongelmalla voi olla monia syitä.
Mikä aiheuttaa IP-osoitevirheen 169.254?
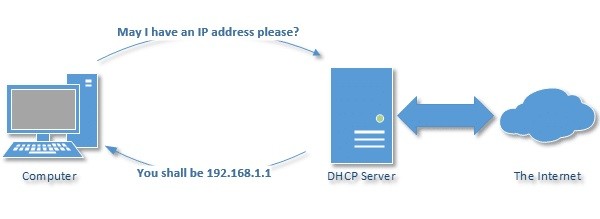
Tietokone tarvitsee kelvollisen IP-osoitteen, jotta tietokone voi käyttää Internetiä verkon kautta. Helpoin tapa varmistaa tämä on käyttää DHCP-protokollaa (Dynamic Host Configuration Protocol), jonka avulla reititin voi määrittää IP-osoitteen automaattisesti jokaiselle verkon laitteelle.
Kun Windows-tietokone ei pysty kommunikoimaan DHCP-palvelimen kanssa, järjestelmä nimeltään APIPA (Automatic Private IP Addressing) tulee esiin. Se antaa tietokoneelle IP-osoitteen, joka alkaa numerosta 169.254. Nämä IP-osoitteet ovat hyödyllisiä vain paikallisissa verkoissa, mutta eivät Internetissä.
Kuinka korjata 169.254 IP address error?
Huhtikuun 2024 päivitys:
Voit nyt estää tietokoneongelmat käyttämällä tätä työkalua, kuten suojataksesi tiedostojen katoamiselta ja haittaohjelmilta. Lisäksi se on loistava tapa optimoida tietokoneesi maksimaaliseen suorituskykyyn. Ohjelma korjaa yleiset virheet, joita saattaa ilmetä Windows -järjestelmissä, helposti - et tarvitse tuntikausia vianmääritystä, kun sinulla on täydellinen ratkaisu käden ulottuvilla:
- Vaihe 1: Lataa PC-korjaus- ja optimointityökalu (Windows 10, 8, 7, XP, Vista - Microsoft Gold Certified).
- Vaihe 2: Valitse “Aloita hakuLöytää Windows-rekisterin ongelmat, jotka saattavat aiheuttaa PC-ongelmia.
- Vaihe 3: Valitse “Korjaa kaikki”Korjata kaikki ongelmat.

Suorita SFC-skannaus
Tämä on erityisen hyödyllistä, jos tietokoneesi on saanut välityspalvelimen uudelleenohjauksen. Järjestelmän tarkistaminen tarkistaa nämä ongelmat.
- Napsauta Käynnistä-painiketta
- Siirry hakukenttään ja kirjoita CMD
- Napsauta hiiren kakkospainikkeella komentokehotetta
- Valitse Suorita järjestelmänvalvojana
- Tyyppi sfc / scannow
- paina Enter
- Käynnistä tietokone uudelleen ja yritä muodostaa yhteys uudelleen
VPN: n käyttäminen
- Osta VPN-tilaus
- Lataa VPN-asiakas
- Asenna se tietokoneellesi.
- Käynnistä VPN Client.
- Kirjaudu tiliisi
- Muodosta yhteys valitsemaasi palvelimeen (sijainnista riippumatta)
- Tarkista, oletko edelleen jumissa IP-osoitteen ollessa 169.254.
VPN antaa sinun käyttää Internetiä nimettömänä osoittamalla sinulle muun IP-osoitteen kuin Internet-palveluntarjoajasi.
Asenna LAN-sovitin uudelleen
- Napsauta hiiren kakkospainikkeella Käynnistä-valikkoa
- Valitse Laitehallinta
- Etsi verkkosovittimia
- Laajenna luetteloa
- Napsauta hiiren kakkospainikkeella Ethernet LAN -sovitinta
- Valitse Ominaisuudet
- Napsauta Ohjain-välilehteä
- Napsauta Poista-painiketta
- Käynnistä tietokoneesi uudelleen
Käynnistä DNS-palvelu uudelleen
- Napsauta hiiren kakkospainikkeella Käynnistä-valikkoa
- Valitse Suorita
- Kirjoita palvelut.msc ja paina Enter.
- Siirry Palveluihin
- Valitse DNS-asiakas
- Napsauta hiiren kakkospainikkeella ja valitse Käynnistä uudelleen
Poista pikakäynnistys käytöstä
- Napsauta hiiren kakkospainikkeella Käynnistä-valikkoa
- Valitse Ohjauspaneeli
- Siirry Virta-asetukset-luokkaan
- Valitse vaihtoehto Valitse virtapainikkeiden toiminta
- Napsauta Muuta asetuksia, jotka eivät ole tällä hetkellä käytettävissä
- Vieritä alas sammutusasetuksiin
- Poista valinta Ota pikakäynnistys käyttöön -valintaruudusta
- Napsauta Tallenna muutokset -painiketta
Asiantuntijavinkki: Tämä korjaustyökalu tarkistaa arkistot ja korvaa vioittuneet tai puuttuvat tiedostot, jos mikään näistä tavoista ei ole toiminut. Se toimii hyvin useimmissa tapauksissa, joissa ongelma johtuu järjestelmän korruptiosta. Tämä työkalu myös optimoi järjestelmäsi suorituskyvyn maksimoimiseksi. Sen voi ladata Napsauttamalla tätä
Usein kysytyt kysymykset
Miksi saan aina IP-osoitteen 169?
Kun Windows-tietokone ei pysty kommunikoimaan DHCP-palvelimen kanssa, APIPA (automaattinen yksityinen IP-osoite) -järjestelmä tulee esiin. Ilman tiedonsiirtoa tietokoneen ja DHCP-palvelimen välillä, niin kauan kuin tietokoneella on IP-osoite 169, se ei voi muodostaa yhteyttä Internetiin.
Kuinka voin poistaa haluamasi IP-osoitteen?
- Avaa Ohjauspaneeli.
- Napsauta Verkko ja Internet -> Verkko- ja jakamiskeskus -> Muuta sovittimen asetuksia.
- Napsauta hiiren kakkospainikkeella verkkosovitinta.
- Napsauta Ominaisuudet.
- Kaksoisnapsauta Internet Protocol version 4 (TCP / IPv4).
- Napsauta Lisäasetukset-painiketta.
- Napsauta IP-osoitteet-osiossa haluamaasi IP-osoitetta.
Kuinka korjaan IP-osoitteen 169.254?
- Käynnistä tietokone uudelleen.
- Päivitä IP-kokoonpano.
- Poista pikakäynnistys käytöstä (väliaikaisesti).
- Käynnistä DNS-asiakas uudelleen.
Mitä IP-osoite 169 tarkoittaa?
Yleensä IP-osoite 169 tarkoittaa, että tietokoneesi ei ole pystynyt kommunikoimaan DHCP-palvelimen kanssa. Se tarkoittaa yleensä, että reitittimesi on jumissa ja se on käynnistettävä uudelleen tai että Wi-Fi ei toimi ollenkaan.


