Päivitetty huhtikuu 2024: Älä enää saa virheilmoituksia ja hidasta järjestelmääsi optimointityökalumme avulla. Hanki se nyt osoitteessa linkki
- Lataa ja asenna korjaustyökalu täältä.
- Anna sen skannata tietokoneesi.
- Työkalu tulee silloin Korjaa tietokoneesi.
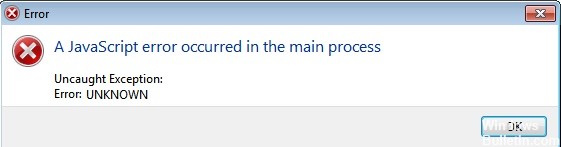
Jos käytät Discordia, olet todennäköisesti jo nähnyt virheilmoituksen "Pääprosessissa tapahtui JavaScript-virhe". Jos et tiedä mitä tehdä, olet jumissa tämän virheen kanssa etkä voi avata Discordia, olet tullut oikeaan paikkaan. Tämä artikkeli näyttää, mitä sinun on tehtävä, jotta Discord toimii jälleen järjestelmässäsi.
Monilla muilla käyttäjillä on myös vaikeuksia käynnistää eri ohjelmia, kuten Discord ja Skype; kun he yrittävät käynnistää näitä ohjelmia, näyttöön tulee viesti "Pääprosessissa on tapahtunut JavaScript-virhe".
Mikä aiheuttaa "Pääprosessissa on tapahtunut JavaScript-virhe"?

- Sovellusasetukset tai itse sovellus on vioittunut.
- Sovellus on käynnissä järjestelmänvalvojan oikeuksin
- Laadukas Windows Audio Video Experience -palvelu ei ole aktiivinen.
Miten ratkaistaan pääprosessissa ilmennyt JavaScript-virhe?
Huhtikuun 2024 päivitys:
Voit nyt estää tietokoneongelmat käyttämällä tätä työkalua, kuten suojataksesi tiedostojen katoamiselta ja haittaohjelmilta. Lisäksi se on loistava tapa optimoida tietokoneesi maksimaaliseen suorituskykyyn. Ohjelma korjaa yleiset virheet, joita saattaa ilmetä Windows -järjestelmissä, helposti - et tarvitse tuntikausia vianmääritystä, kun sinulla on täydellinen ratkaisu käden ulottuvilla:
- Vaihe 1: Lataa PC-korjaus- ja optimointityökalu (Windows 10, 8, 7, XP, Vista - Microsoft Gold Certified).
- Vaihe 2: Valitse “Aloita hakuLöytää Windows-rekisterin ongelmat, jotka saattavat aiheuttaa PC-ongelmia.
- Vaihe 3: Valitse “Korjaa kaikki”Korjata kaikki ongelmat.
Käynnistä ohjelma ilman järjestelmänvalvojan oikeuksia
- Etsi ohjelmasi suoritettava tiedosto, napsauta sitä hiiren kakkospainikkeella ja valitse Ominaisuudet.
- Vaihda Yhteensopivuus-välilehteen.
- Poista valinta Suorita tämä ohjelma järjestelmänvalvojana -valintaruudusta.
- Valitse OK.
Ohjelman uudelleenasentaminen
- Paina Windows-näppäintä ja kirjoita Discord.
- Napsauta sitä hiiren kakkospainikkeella ja valitse "Poista asennus".
- Kun asennuksen poisto on valmis, lataa Discordin uusin versio viralliselta verkkosivustolta.
Käynnistä Quality Windows Audio Video Experience -palvelu automaattisesti
- Käytä seuraavaa näppäinyhdistelmää: Windows + R.
- Kirjoita services.MSC ja paina Enter.
- Vieritä luetteloa alaspäin, kunnes näet Laadukas Windows Audio Video Experience.
- Napsauta sitä hiiren kakkospainikkeella ja valitse Ominaisuudet.
- Valitse avattavasta Käynnistystyyppi-valikosta Automaattinen.
- Napsauta OK ja sulje ikkuna.
Asiantuntijavinkki: Tämä korjaustyökalu tarkistaa arkistot ja korvaa vioittuneet tai puuttuvat tiedostot, jos mikään näistä tavoista ei ole toiminut. Se toimii hyvin useimmissa tapauksissa, joissa ongelma johtuu järjestelmän korruptiosta. Tämä työkalu myös optimoi järjestelmäsi suorituskyvyn maksimoimiseksi. Sen voi ladata Napsauttamalla tätä
Usein kysytyt kysymykset
Kuinka korjaan "JavaScript-virhe pääprosessissa" -ongelman?
- Avaa Ohjauspaneeli > Poista ohjelman asennus.
- Etsi uusin Microsoft Visual C++ (64-bittinen) versio ja napsauta Muuta (jos käytät Teamsin 64-bittistä versiota, saatat tarvita x86:n).
- Napsauta Palauta.
- Suorita palautus antamalla järjestelmänvalvojan tunnistetietosi.
Mitä se tarkoittaa, jos pääprosessissa on JavaScript-virhe?
Discord tai sen asetukset voivat olla vioittuneet - Tässä tapauksessa Discord-asennus on syyllinen, joten joko nollaa asetukset tai asenna sovellus uudelleen. Discord toimii järjestelmänvalvojan oikeuksin - Discordin käytön järjestelmänvalvojan oikeuksilla on tiedetty aiheuttavan tämän ongelman, joten muista poistaa tämä vaihtoehto.
Kuinka korjaan "JavaScript-virhe pääprosessissa" Discordissa?
- Poista Discord-tiedostot Localappdatasta ja Appdatasta.
- Listaa Discord-asennustiedostot sallittujen luetteloon virustorjuntaohjelmistollasi.
- Poista Discord ja asenna se uudelleen.


