Päivitetty huhtikuu 2024: Älä enää saa virheilmoituksia ja hidasta järjestelmääsi optimointityökalumme avulla. Hanki se nyt osoitteessa linkki
- Lataa ja asenna korjaustyökalu täältä.
- Anna sen skannata tietokoneesi.
- Työkalu tulee silloin Korjaa tietokoneesi.

Discord on yksi suosituimmista VoIP- ja pikaviestialustoista yhteisöille. Mutta entä jos huomaat, että jostain syystä et voi mykistää Discord-sivuasi verkkoselaimen kautta.
Discord-selainkäyttöliittymässä näyttää olevan joitain virheitä, eivätkä Discord-käyttäjät voi mykistää selaintaan. Jos sinäkin olet kohdannut tämän ongelman, voit seurata näitä vianetsintäohjeita.
Miksi Discord-selain ei mykisty?

Käyttäjäraporttien mukaan tämä ongelma ilmenee usein, jos olet mykisttänyt Discordin. Jos valitset "Push to Talk" tai "Voice Activity" Discordissa, ongelma voi ilmetä. Lisäksi, pääsy mikrofoniin ja lähtölaite ovat vastuussa siitä, että Discord ei pysty mykistämään.
Kuinka ratkaista ongelma, kun Discord ei mykisty selaimessasi?
Huhtikuun 2024 päivitys:
Voit nyt estää tietokoneongelmat käyttämällä tätä työkalua, kuten suojataksesi tiedostojen katoamiselta ja haittaohjelmilta. Lisäksi se on loistava tapa optimoida tietokoneesi maksimaaliseen suorituskykyyn. Ohjelma korjaa yleiset virheet, joita saattaa ilmetä Windows -järjestelmissä, helposti - et tarvitse tuntikausia vianmääritystä, kun sinulla on täydellinen ratkaisu käden ulottuvilla:
- Vaihe 1: Lataa PC-korjaus- ja optimointityökalu (Windows 10, 8, 7, XP, Vista - Microsoft Gold Certified).
- Vaihe 2: Valitse “Aloita hakuLöytää Windows-rekisterin ongelmat, jotka saattavat aiheuttaa PC-ongelmia.
- Vaihe 3: Valitse “Korjaa kaikki”Korjata kaikki ongelmat.
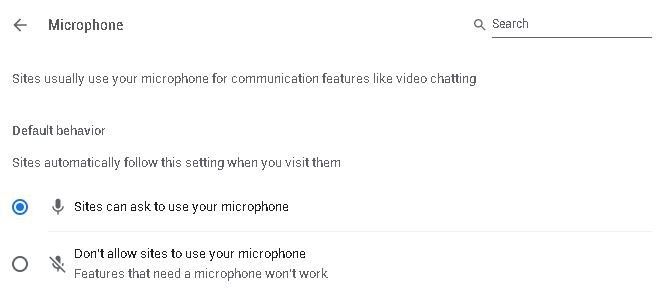
Tarkista verkkosivustosi asetukset
- Avaa selain ja siirry kohtaan Asetukset.
- Siirry kohtaan Tietosuoja ja turvallisuus ja napsauta Sivuston asetukset.
- Valitse sitten Sivuston asetuksista Mikrofoni.
- Etsi Discord avattavasta luettelosta ja napsauta roskakoria poistaaksesi sen.
- Siirry nyt Discord-sovellukseen ja poista mikrofoni käytöstä.
- Napsauta Salli pyydettäessä.
Käytä oikeaa tulostuslaitetta
- Avaa Discord ja napsauta Käyttäjäasetukset.
- Valitse vasemmasta valikosta Kieli ja video.
- Valitse Output Device -kohdasta haluamasi laite ja varmista, että lähtöäänenvoimakkuus ei ole 0.
Tarkista mikrofonin käyttöoikeus
- Siirry Windowsin asetuksiin ja valitse Tietosuoja.
- Vieritä alas ja napsauta Mikrofoni sovelluksen käyttöoikeudet -kohdassa.
- Ota painike käyttöön oikeanpuoleisessa kohdassa "Salli sovellusten käyttää mikrofonia".
Asiantuntijavinkki: Tämä korjaustyökalu tarkistaa arkistot ja korvaa vioittuneet tai puuttuvat tiedostot, jos mikään näistä tavoista ei ole toiminut. Se toimii hyvin useimmissa tapauksissa, joissa ongelma johtuu järjestelmän korruptiosta. Tämä työkalu myös optimoi järjestelmäsi suorituskyvyn maksimoimiseksi. Sen voi ladata Napsauttamalla tätä
Usein kysytyt kysymykset
Miksi en voi mykistää Discord-selainta?
- Valitse vasemmalla puolella Mikrofoni ja varmista, että Salli sovellusten käyttää mikrofoniasi on päällä.
- Vieritä alas kohtaan Valitse sovellukset, jotka voivat käyttää mikrofoniasi ja valitse sovellusluettelosta Discord.
- Käynnistä sitten tietokone uudelleen ja tarkista, että Discord ei voi mykistää.
Kuinka korjaan Discord-mykistyksen?
- Tarkista Discord-palvelimen tila.
- Tarkista äänilaitteen asetukset.
- Tarkista liitännät.
- Aseta oletusasetukset ja säädä niitä sitten Windowsin asetuksissa.
- Tarkista, oletko mykistynyt/katkaissut yhteyden.
- Tarkista, oletko mykisttänyt sovelluksen ääniasetuksista.
- Päivitä sovellus.
- Käynnistä tietokone uudelleen.
Kuinka mykisän Discordin selaimessani?
- Napsauta Evästeet-vaihtoehtoa, valitse sitten sivustoluettelosta Discord.com ja napsauta Poista.
- Valitse Discord ja napsauta Poista-vaihtoehtoa.
- Avaa nyt Discord uudelleen tavallisessa selainikkunassasi ja sinun pitäisi pystyä kytkemään mikrofoni takaisin päälle.


