Päivitetty huhtikuu 2024: Älä enää saa virheilmoituksia ja hidasta järjestelmääsi optimointityökalumme avulla. Hanki se nyt osoitteessa linkki
- Lataa ja asenna korjaustyökalu täältä.
- Anna sen skannata tietokoneesi.
- Työkalu tulee silloin Korjaa tietokoneesi.

Monilla ihmisillä on ongelmia mikrofonin (sisäisen ja ulkoisen) automaattisen mykistyksen kanssa. Vaikka tämä ongelma esiintyy enimmäkseen Windows 10:ssä, mikrofoni voi lakata toimimasta kunnolla myös vanhemmissa Microsoft-tuotteissa. Yleensä mikrofoni toimii hyvin pitkään, mutta sitten se mielivaltaisesti mykistää ja nollaa.
Microsoftin asiantuntijoiden mukaan tämä voi johtua vääristä ääniasetuksista tai vanhentuneista laiteajureista. Sinun ei kuitenkaan pidä sulkea pois myös haittaohjelma-/virustartunnan versiota. Joten jos et voi puhua tai äänittää mitään Skypessä, koska mikrofoni mykistyy automaattisesti ja jatkuvasti, kokeile seuraavia tapoja.
Mikä saa mikrofonini sammumaan koko ajan?

Kun jotain tällaista tapahtuu, olisi tietysti hyödyllistä tietää välitön syy. Jos mikrofoni putoaa jatkuvasti, vaikka yrität säätää sitä tietylle äänenvoimakkuustasolle, seuraavat syyt ovat todennäköisiä:
- Virheelliset järjestelmän ääniasetukset.
- Haittaohjelmat ovat vioittuneet äänitiedostot.
- Ääniohjaimia ei ole päivitetty.
Kuinka ratkaista mikrofoni, joka jatkuvasti mykistää itsensä?
Huhtikuun 2024 päivitys:
Voit nyt estää tietokoneongelmat käyttämällä tätä työkalua, kuten suojataksesi tiedostojen katoamiselta ja haittaohjelmilta. Lisäksi se on loistava tapa optimoida tietokoneesi maksimaaliseen suorituskykyyn. Ohjelma korjaa yleiset virheet, joita saattaa ilmetä Windows -järjestelmissä, helposti - et tarvitse tuntikausia vianmääritystä, kun sinulla on täydellinen ratkaisu käden ulottuvilla:
- Vaihe 1: Lataa PC-korjaus- ja optimointityökalu (Windows 10, 8, 7, XP, Vista - Microsoft Gold Certified).
- Vaihe 2: Valitse “Aloita hakuLöytää Windows-rekisterin ongelmat, jotka saattavat aiheuttaa PC-ongelmia.
- Vaihe 3: Valitse “Korjaa kaikki”Korjata kaikki ongelmat.
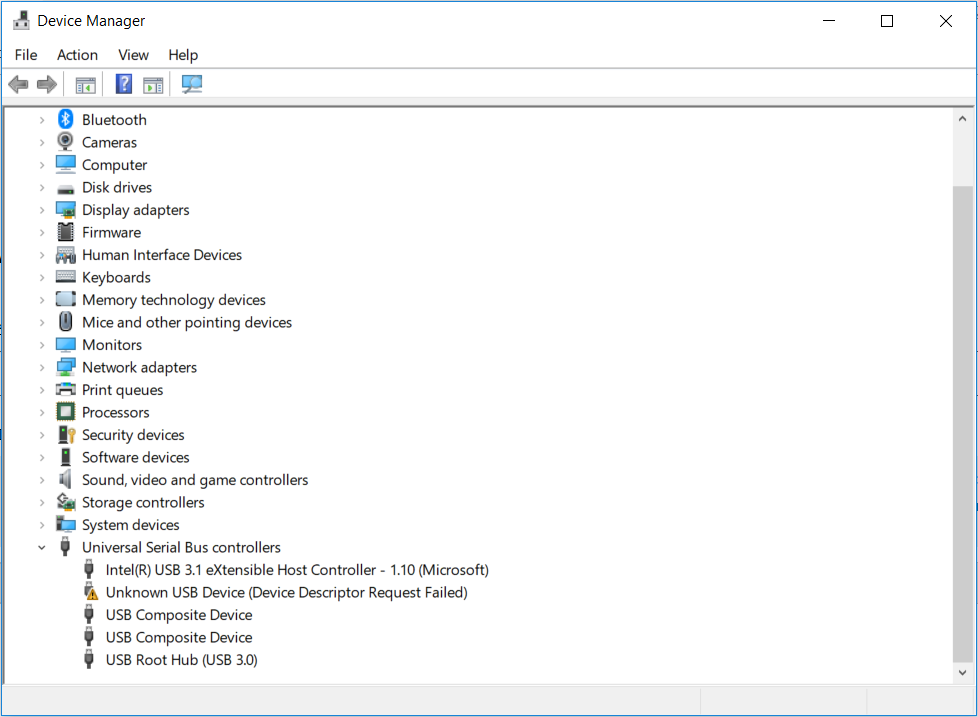
Päivitä mikrofonin ohjain
- Napsauta hiiren kakkospainikkeella Käynnistä-painiketta ja valitse pikavalikosta Laitehallinta.
- Laajenna Ääni-, video- ja peliohjaimet -luokka, napsauta hiiren kakkospainikkeella päivitettävää äänilaitetta ja valitse Päivitä ohjain.
- Valitse Tarkista automaattisesti ohjainohjelmiston päivitykset.
- Viimeistele päivitys noudattamalla näytön ohjeita.
- Windows etsii sitten automaattisesti saatavilla olevat päivitetyt ohjaimet ja asentaa ne puolestasi.
Mikrofonin lisäasetusten muuttaminen
- Napsauta hiiren kakkospainikkeella ilmoitusnäytön alareunassa olevaa kaiutinkuvaketta ja valitse Lisävalikosta Ääni.
- Napsauta Äänen ohjauspaneelin Viestintä-välilehteä.
- Valitse sitten Älä tee mitään, kun Windows havaitsee viestintätoiminnan.
- Ota nämä muutokset käyttöön napsauttamalla Käytä.
- Tämän jälkeen voit tarkistaa, jatkuuko mikrofonin mykistys. Jos ongelma jatkuu, jatka seuraavilla vaiheilla.
- Palaa Äänenohjauspaneelin Tallennus-välilehteen, valitse mikrofoni ja napsauta Ominaisuudet.
- Napsauta Lisäasetukset-välilehteä ja poista valinta Salli sovellusten hallita tätä laitetta yksinomaan.
- Viimeistele prosessi napsauttamalla Käytä.
Muuta mikrofonin muotoa
- Avaa Äänen ohjauspaneeli uudelleen yllä kuvatulla tavalla, valitse käytöstä poistettu mikrofoni ja napsauta Ominaisuudet.
- Napsauta Lisäasetukset-välilehteä ja valitse avattavasta luettelosta muiden 16-bittisten asetusten muoto.
- Tallenna muutokset napsauttamalla Käytä.
Svchost.exe-prosessien pysäyttäminen
- Avaa Tehtävienhallinta painamalla Ctrl + Vaihto + Esc, siirry sitten Tiedot-välilehteen ja lajittele prosessit aakkosjärjestyksessä.
- Tarkista, onko svchost.exe-prosesseilla korkea suorittimen kuormitus. Jos näin on, sinun tulee lopettaa kyseiset prosessit.
- Kirjoita hakukenttään cmd, napsauta hiiren kakkospainikkeella komentokehotesovellusta ja valitse Suorita järjestelmänvalvojana.
- Kirjoita näkyviin tulevaan ikkunaan seuraava komento ja lopeta kaikki svchost.exe-prosessit painamalla Enter.
taskkill /F /PID #### (Korvaa #### Tehtävienhallinnan PID-sarakkeen neljällä numerolla). - Tarkista nyt, onko mikrofoni poistettu käytöstä vai ei.
Asiantuntijavinkki: Tämä korjaustyökalu tarkistaa arkistot ja korvaa vioittuneet tai puuttuvat tiedostot, jos mikään näistä tavoista ei ole toiminut. Se toimii hyvin useimmissa tapauksissa, joissa ongelma johtuu järjestelmän korruptiosta. Tämä työkalu myös optimoi järjestelmäsi suorituskyvyn maksimoimiseksi. Sen voi ladata Napsauttamalla tätä
Usein kysytyt kysymykset
Miksi mikrofoni soi jatkuvasti?
Yleensä sisäinen tai ulkoinen mikrofoni mykistyy automaattisesti virheellisten ääniasetusten vuoksi. Vaikka et olisi muuttanut näitä asetuksia, ne on saatettu muuttua automaattisesti päivitysten asentamisen tai haittaohjelmatartunnan jälkeen.
Miten estän mikrofonin mykistyksen?
Napsauta Ääni ja napsauta Toisto-välilehteä. Napsauta Kaiutin ja avaa sen ominaisuudet napsauttamalla alla olevaa painiketta. Napsauta Tasot-välilehteä ja poista Mykistä-painike käytöstä, jos se on aktiivinen, ja aseta mikrofonin taso liukusäätimellä vähintään 75:een. Tarkista, jatkuuko ongelma.
Miksi mikrofoni mykistyy jatkuvasti?
Tämä ongelma voi johtua äänenhallintaohjelmistostasi. Voit korjata tämän ongelman etsimällä äänenhallintaohjelmistosi ja poistamalla sen tietokoneesta.
Kuinka korjaan mikrofonini Windows 10:ssä?
- Valitse Käynnistä, sitten Asetukset -> Järjestelmä -> Ääni.
- Varmista Input-kohdassa, että mikrofonisi on valittuna Valitse syöttölaite -kohdasta.
- Testaa mikrofoni puhumalla mikrofoniin ja laittamalla Testimikrofoni päälle varmistaaksesi, että Windows kuulee sinut.


