Päivitetty huhtikuu 2024: Älä enää saa virheilmoituksia ja hidasta järjestelmääsi optimointityökalumme avulla. Hanki se nyt osoitteessa linkki
- Lataa ja asenna korjaustyökalu täältä.
- Anna sen skannata tietokoneesi.
- Työkalu tulee silloin Korjaa tietokoneesi.
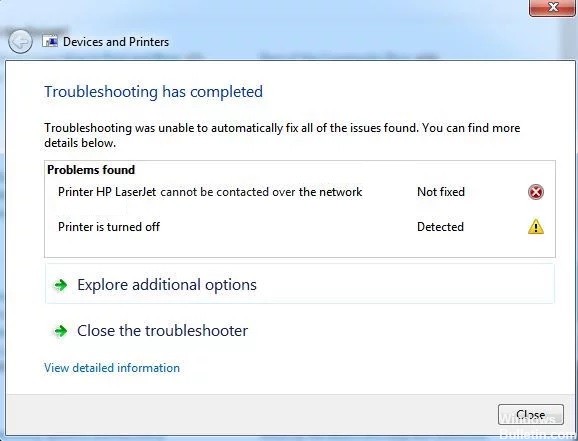
Joskus et voi tulostaa laitteesta, jonka olet lisännyt verkkotulostimeksi. Kun Windowsin tulostimen vianmääritys on suoritettu tulostimessasi, se ei voi ratkaista ongelmaa ja näyttää virheilmoituksen: Tulostinta ei voi yhdistää verkkoon.
Mikä aiheuttaa "Ei voi olla yhteydessä tulostimeen verkon kautta"?

Tulostimen IP-osoite on dynaaminen: Tämä ei ole aina ongelma, mutta jotkut tulostimet toimivat huonosti, jos niiden IP-osoite ei ole staattinen, joten muista muuttaa se.
Keskeiset palvelut on poistettu käytöstä: Tulostimen toiminta riippuu useista palveluista, varsinkin jos se on verkkotulostin. Varmista, että kaikki tarvittavat palvelut ovat käytössä.
Kuinka poistaa "Ei voi kommunikoida tulostimen kanssa verkon kautta" -virheilmoitus?
Huhtikuun 2024 päivitys:
Voit nyt estää tietokoneongelmat käyttämällä tätä työkalua, kuten suojataksesi tiedostojen katoamiselta ja haittaohjelmilta. Lisäksi se on loistava tapa optimoida tietokoneesi maksimaaliseen suorituskykyyn. Ohjelma korjaa yleiset virheet, joita saattaa ilmetä Windows -järjestelmissä, helposti - et tarvitse tuntikausia vianmääritystä, kun sinulla on täydellinen ratkaisu käden ulottuvilla:
- Vaihe 1: Lataa PC-korjaus- ja optimointityökalu (Windows 10, 8, 7, XP, Vista - Microsoft Gold Certified).
- Vaihe 2: Valitse “Aloita hakuLöytää Windows-rekisterin ongelmat, jotka saattavat aiheuttaa PC-ongelmia.
- Vaihe 3: Valitse “Korjaa kaikki”Korjata kaikki ongelmat.

Ota käyttöön tietyt palvelut
- Avaa Suorita-valintaikkuna painamalla Windows + R.
- Kirjoita services.MSC ja napsauta OK avataksesi Palvelut-työkalun suoraan.
- Etsi luettelosta "Remote Access Autoconnect Manager, Routing and Remote Access, Secure Socket Tunneling Protocol Service, Remote Access Connection Manager".
- Napsauta kutakin palvelua hiiren kakkospainikkeella ja valitse Ominaisuudet.
- Tarkista palvelun tilaviestistä, onko palvelu käynnissä.
- Napsauta Keskeytä-painiketta pysäyttääksesi sen väliaikaisesti. Ohita tämä vaihe, jos palvelu on jo pysäytetty.
- Aseta sitten Käynnistystyypiksi Automaattinen, napsauta Käynnistä-painiketta käynnistääksesi palvelun uudelleen ja napsauta OK tallentaaksesi muutokset.
- Toista tämä toimenpide kaikille yllä oleville palveluille.
Poista tulostin ja lisää se uudelleen
- Siirry Käynnistä-valikkoon, etsi Ohjauspaneeli ja avaa se.
- Kun Ohjauspaneeli on auki, valitse Näytä kategorian mukaan ja siirry kohtaan Laitteisto ja äänet.
- Avaa se napsauttamalla Näytä laitteet ja tulostimet.
- Napsauta hiiren kakkospainikkeella tulostinta, jonka haluat poistaa Tulostimet-osiosta.
- Valitse luettelosta Poista laite ja napsauta Poista laite -valintaikkunassa Kyllä.
- Vieritä ylös ja napsauta Laitteet-osion yläpuolella olevaa Lisää tulostin -vaihtoehtoa.
- Napsauta tulostinta, jonka haluat lisätä, ja napsauta sitten Seuraava.
- Suorita asennus loppuun noudattamalla näytön ohjeita.
Asiantuntijavinkki: Tämä korjaustyökalu tarkistaa arkistot ja korvaa vioittuneet tai puuttuvat tiedostot, jos mikään näistä tavoista ei ole toiminut. Se toimii hyvin useimmissa tapauksissa, joissa ongelma johtuu järjestelmän korruptiosta. Tämä työkalu myös optimoi järjestelmäsi suorituskyvyn maksimoimiseksi. Sen voi ladata Napsauttamalla tätä
Usein kysytyt kysymykset
Kuinka poistan "Tulostimen kanssa ei voi kommunikoida verkon kautta" -viestin?
- Varmista, että jotkut palvelut ovat käytössä.
- Poista tulostin ja lisää se uudelleen.
- Aseta tulostimelle staattinen IP-osoite.
Miksi verkkotulostimeni ei muodosta yhteyttä tietokoneeseeni?
Monet tietokoneeseen yhdistämisongelmat johtuvat jostain niinkin yksinkertaisesta kuin löystyneestä kaapelista. Varmista, että kaikki kaapelit, jotka yhdistävät tietokoneen tulostimeen, ovat paikallaan ja että ne on kytketty oikein molemmista päistä. Jos tulostin ei käynnisty, ongelma voi johtua myös virtajohdosta.
Miten saan tietokoneen tunnistamaan tulostimen?
- Liitä tulostin tietokoneeseen USB-kaapelilla ja käynnistä se.
- Avaa Asetukset-sovellus Käynnistä-valikosta.
- Napsauta Laitteet.
- Napsauta Lisää tulostin tai skanneri.
- Jos Windows tunnistaa tulostimesi, napsauta tulostimen nimeä.
- Suorita asennus loppuun noudattamalla näytön ohjeita.


