Päivitetty huhtikuu 2024: Älä enää saa virheilmoituksia ja hidasta järjestelmääsi optimointityökalumme avulla. Hanki se nyt osoitteessa linkki
- Lataa ja asenna korjaustyökalu täältä.
- Anna sen skannata tietokoneesi.
- Työkalu tulee silloin Korjaa tietokoneesi.
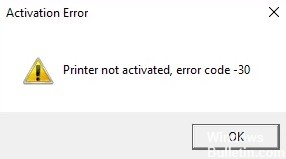
Näet tällä hetkellä virheilmoituksen "Tulostin ei aktivoitu, virhekoodi -30". Ehkä liität sähköpostiin tärkeän tiedoston tai haluat tallentaa PDF-tiedoston Adobessa tai muussa ohjelmassa. Mutta et voi tehdä sitä, vaan näyttöön tulee virheilmoitus.
Mikä aiheuttaa virhekoodin -30 “Tulostin ei käytössä”?

Yleisimmät syyt "Tulostin ei käytössä, virhekoodi -30" -viestiin Windows 10:ssä ovat, että käyttäjätilillä ei ole oikeutta tulostaa tiedostoja, oletustulostinta ei ole asennettu ja ohjaimet ovat vanhentuneita tai vioittuneet.
Tämä virhesanoma voi tulla näkyviin myös, kun yrität tulostaa PDF-tulostimelle, mutta siinä tapauksessa virhekoodi on todennäköisesti "Tulostin ei käytössä, virhekoodi -30 PDF tai 20 PDF".
Kuinka korjata virhekoodi -30 tulostimille, joita ei ole kytketty päälle?
Huhtikuun 2024 päivitys:
Voit nyt estää tietokoneongelmat käyttämällä tätä työkalua, kuten suojataksesi tiedostojen katoamiselta ja haittaohjelmilta. Lisäksi se on loistava tapa optimoida tietokoneesi maksimaaliseen suorituskykyyn. Ohjelma korjaa yleiset virheet, joita saattaa ilmetä Windows -järjestelmissä, helposti - et tarvitse tuntikausia vianmääritystä, kun sinulla on täydellinen ratkaisu käden ulottuvilla:
- Vaihe 1: Lataa PC-korjaus- ja optimointityökalu (Windows 10, 8, 7, XP, Vista - Microsoft Gold Certified).
- Vaihe 2: Valitse “Aloita hakuLöytää Windows-rekisterin ongelmat, jotka saattavat aiheuttaa PC-ongelmia.
- Vaihe 3: Valitse “Korjaa kaikki”Korjata kaikki ongelmat.

Asenna uusimmat päivitykset
- Avaa Asetukset-sovellus painamalla Windows + I -näppäimiä.
- Siirry Päivitä ja suojaus -osaan.
- Napsauta Tarkista päivitykset -painiketta.
Käynnistä tulostimen vianmääritys
- Avaa Asetukset-sovellus painamalla Windows + I -näppäinyhdistelmää.
- Siirry Päivitä ja suojaus -osaan.
- Valitse vasemmasta ruudusta Vianmääritysvaihtoehto.
- Valitse Tulostin ja napsauta sitten Suorita vianmääritys.
- Suorita vianmääritys loppuun noudattamalla näytön ohjeita.
Varmista, että tulostimesi on asetettu oletustulostimeksi
- Avaa Asetukset-sovellus painamalla Windows + I -näppäimiä.
- Siirry kohtaan Laitteet.
- Valitse Tulostimet ja skannerit.
- Valitse tulostimesi ja napsauta Hallitse.
- Napsauta Aseta vakioksi -painiketta.
Tulosta PDF-muotoon -ominaisuuden käyttäminen
- Avaa asiakirja, jonka haluat tulostaa PDF-tiedostoksi.
- Etsi ja avaa Tulosta sovellukseen -valintaikkuna (voi vaihdella sovelluksen mukaan).
- Siirry tavallisesti kohtaan Tiedosto ja valitse Tulosta.
- Valitse Microsoft Print to PDF kohdasta Select Printer.
- Napsauta Tulosta tai OK.
Asiantuntijavinkki: Tämä korjaustyökalu tarkistaa arkistot ja korvaa vioittuneet tai puuttuvat tiedostot, jos mikään näistä tavoista ei ole toiminut. Se toimii hyvin useimmissa tapauksissa, joissa ongelma johtuu järjestelmän korruptiosta. Tämä työkalu myös optimoi järjestelmäsi suorituskyvyn maksimoimiseksi. Sen voi ladata Napsauttamalla tätä
Usein kysytyt kysymykset
Kuinka korjaan virhekoodin -30, "Tulostin ei ole käytössä"?
- Varmista, että tulostinohjaimesi ovat ajan tasalla.
- Valitse tulostin manuaalisesti.
- Käytä Tulosta PDF-muotoon -toimintoa.
- Asenna tulostinohjaimet uudelleen ja muuta rekisteröintiä.
- Poista tulostinohjelmiston asennus.
- Muuta sovelluksen suojausoikeuksia.
- Asenna uusimmat päivitykset.
Kuinka tarkistan, onko tulostinohjain päivitetty?
- Paina Windows-näppäintä, etsi Laitehallinta ja avaa se.
- Valitse liitetty tulostin käytettävissä olevien laitteiden luettelosta.
- Napsauta laitetta hiiren kakkospainikkeella ja valitse Päivitä ohjain tai Päivitä ohjainohjelmisto.
- Valitse Tarkista ohjainohjelmistopäivitykset automaattisesti.
Kuinka poistan tulostimen virhekoodin?
- Peruuta ensin kaikki jonossa olevat tulostustyöt.
- Sammuta tulostin ja käynnistä se uudelleen.
- Tarkista tulostimessa oleva paperi.


