Päivitetty huhtikuu 2024: Älä enää saa virheilmoituksia ja hidasta järjestelmääsi optimointityökalumme avulla. Hanki se nyt osoitteessa linkki
- Lataa ja asenna korjaustyökalu täältä.
- Anna sen skannata tietokoneesi.
- Työkalu tulee silloin Korjaa tietokoneesi.

Palvelu tai riippuvuusryhmä, joka ei käynnistynyt on hyvin yleinen virhe, jonka Windows-käyttäjät ovat kohdanneet Windows 7:n jälkeen. Se näkyy edelleen myös Windows 10:ssä. Mikä on virhe "Palvelua tai riippuvuusryhmää ei voitu käynnistää" Windows 10:ssä? Kun käyttäjä ei voi muodostaa yhteyttä Internetiin, tämä virhe näkyy Verkko- ja jakamiskeskuksessa. Se vaikuttaa kaikentyyppisiin yhteyksiin, olipa kyseessä langaton tai Ethernet.
Mikä aiheuttaa "Palvelun tai riippuvuusryhmän käynnistäminen epäonnistui" -sanoman?

Windows-tiedosto näyttää luultuvan virukseksi, joka korruptoi sen ja saattaa sen ristiriitaan Windows Network Location Awareness -palvelun kanssa. Tämän palvelun päätehtävänä on kerätä ja tallentaa verkon konfigurointitietoja ja ilmoittaa ikkunalle, kun nämä tiedot muuttuvat.
Siksi, jos tämä palvelu on vioittunut, myös kaikki siitä riippuvat ohjelmat tai palvelut epäonnistuvat. Verkkoluettelo-palvelua ei voi käynnistää, koska se riippuu selvästi Network Location Awareness -palvelusta, joka on jo poistettu käytöstä vioittun kokoonpanon vuoksi.
Kuinka poistaa "Failed to start dependent service or group" -virhesanoma?
Huhtikuun 2024 päivitys:
Voit nyt estää tietokoneongelmat käyttämällä tätä työkalua, kuten suojataksesi tiedostojen katoamiselta ja haittaohjelmilta. Lisäksi se on loistava tapa optimoida tietokoneesi maksimaaliseen suorituskykyyn. Ohjelma korjaa yleiset virheet, joita saattaa ilmetä Windows -järjestelmissä, helposti - et tarvitse tuntikausia vianmääritystä, kun sinulla on täydellinen ratkaisu käden ulottuvilla:
- Vaihe 1: Lataa PC-korjaus- ja optimointityökalu (Windows 10, 8, 7, XP, Vista - Microsoft Gold Certified).
- Vaihe 2: Valitse “Aloita hakuLöytää Windows-rekisterin ongelmat, jotka saattavat aiheuttaa PC-ongelmia.
- Vaihe 3: Valitse “Korjaa kaikki”Korjata kaikki ongelmat.
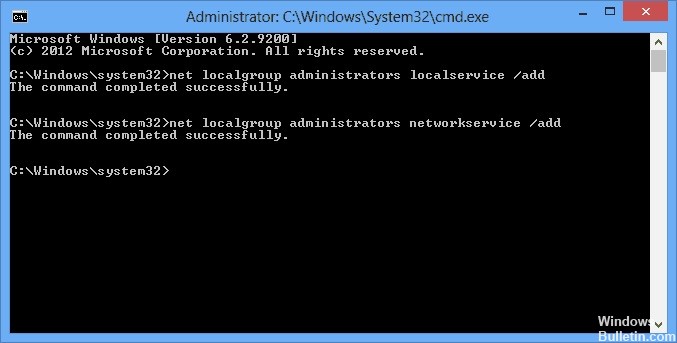
Lisää paikallinen palvelu ja verkkopalvelu Järjestelmänvalvojat-ryhmään
- Avaa komentokehote napsauttamalla Windowsin Käynnistä-kuvaketta ja kirjoittamalla hakupalkkiin cmd.
- Napsauta avautuvassa avattavassa luettelossa hiiren kakkospainikkeella cmd.exe-tiedostoa ja valitse sitten Suorita järjestelmänvalvojana.
- Näkyviin tulee komentokehote. Kirjoita net localgroup administrators localservice /add ja paina Enter.
- Kirjoita net localgroup administrators networkservice /add ja paina Enter uudelleen. Sinun pitäisi ottaa tämä.
- Sulje kehote kirjoittamalla exit.
- Käynnistä tietokone uudelleen ja yritä muodostaa yhteys Internetiin uudelleen. Sinun pitäisi nyt olla valmis aloittamaan.
Käytä normaalia käynnistysprosessia ladataksesi kaikki palvelut ja ohjaimet
- Napsauta Windowsin Käynnistä-kuvaketta, kirjoita MSConfig ja paina Enter avataksesi System Configuration -kansion.
- Valitse näkyviin tulevasta ikkunasta Normaali käynnistys ja napsauta OK.
- Kun olet käynnistänyt tietokoneen uudelleen, tarkista, esiintyykö virhe edelleen.
Salli kaikkien verkkoon liittyvien palvelujen käynnistyminen automaattisesti.
- Napsauta Windowsin Käynnistä-kuvaketta, kirjoita services.MSC ja paina Enter.
- Etsi kukin yllä olevista palveluista, napsauta niitä hiiren kakkospainikkeella ja valitse Ominaisuudet.
- Etsi Ominaisuudet-kansiosta käynnistystyyppi ja muuta se automaattiseksi. Normaalisti tämä asetus on Manuaalinen.
- Napsauta OK ja siirry seuraavaan palveluun.
On tärkeää, että Startup Type -asetuksena on Automaattinen, ei Manuaalinen. Jälkimmäisessä tapauksessa palvelut suoritetaan, kun tietokone käynnistetään. Ensimmäisellä vaihtoehdolla sinun on aktivoitava ne aina, kun sinulla on yhteysongelmia, mikä on erittäin tylsää.
Asiantuntijavinkki: Tämä korjaustyökalu tarkistaa arkistot ja korvaa vioittuneet tai puuttuvat tiedostot, jos mikään näistä tavoista ei ole toiminut. Se toimii hyvin useimmissa tapauksissa, joissa ongelma johtuu järjestelmän korruptiosta. Tämä työkalu myös optimoi järjestelmäsi suorituskyvyn maksimoimiseksi. Sen voi ladata Napsauttamalla tätä
Usein kysytyt kysymykset
Kuinka korjata "Palvelu- tai riippuvuusryhmä ei käynnistynyt" -viesti?
- Aktivoi Windowsin palomuuri Suorita-toiminnolla.
- Poista virustentorjuntaohjelma käytöstä väliaikaisesti.
- Suorita haittaohjelmatarkistus.
- Vieraile Windows Update Centerissä.
- Laajenna Järjestelmänvalvojat-ryhmääsi.
- Palauta verkkosovittimen asetukset.
Kuinka aktivoin riippuvuuspalvelun?
- Napsauta Windowsin Käynnistä-kuvaketta, kirjoita services.MSC ja paina Enter.
- Etsi kukin yllä olevista palveluista, napsauta sitä hiiren kakkospainikkeella ja valitse Ominaisuudet.
- Napsauta OK ja siirry seuraavaan palveluun.
Kuinka palautan Windowsin verkkodiagnostiikkatiedot?
- Napsauta hiiren kakkospainikkeella kohtaa Yhteydet.
- Napsauta Windows-näppäintä.
- Napsauta hiiren kakkospainikkeella yhteyskuvaketta työpöydän tehtäväpalkissa.
- Valitse Vianmääritys.
- Napsauta hiiren kakkospainikkeella Windowsin langattoman verkon kuvaketta tietokoneen tehtäväpalkissa.
- Valitse Korjaa.


